可以将文章内容翻译成中文,广告屏蔽插件可能会导致该功能失效(如失效,请关闭广告屏蔽插件后再试):
问题:
This question already has an answer here:
-
Failed to load map. Error contacting Google servers. This is probably an authentication issue
25 answers
I have been trying to app a Google Map in my Android app using the v2 API for the past two days, with no success. All I get every time is a
Google Maps Android API(16603): Failed to load map. Error contacting Google servers. This is probably an authentication issue (but could be due to network errors).
I have followed Google's setup tutorial (https://developers.google.com/maps/documentation/android/start), tried multiple times with different projects in different workspaces, tried different Google accounts, gone through various answers and suggestions here in StackOverflow, but to no avail.
I am using Eclipse 4.2.2 with Android SDK Tools 22.01 and I have installed Google Play services (rev. 7), also I have imported google-play-services_lib into my workspace and added a reference to that to my android project.
Here is my code:
AndroidManifest.xml:
<?xml version="1.0" encoding="utf-8"?>
<manifest xmlns:android="http://schemas.android.com/apk/res/android"
package="com.example.googlemapdemo"
android:versionCode="1"
android:versionName="1.0" >
<uses-sdk
android:minSdkVersion="8"
android:targetSdkVersion="17" />
<permission
android:name="com.example.googlemapdemo.permission.MAPS_RECEIVE"
android:protectionLevel="signature" />
<uses-permission android:name="com.example.googlemapdemo.permission.MAPS_RECEIVE"/>
<uses-permission android:name="android.permission.INTERNET" />
<uses-permission android:name="android.permission.ACCESS_NETWORK_STATE" />
<uses-permission android:name="android.permission.WRITE_EXTERNAL_STORAGE" />
<uses-permission android:name="com.google.android.providers.gsf.permission.READ_GSERVICES" />
<uses-permission android:name="android.permission.ACCESS_COARSE_LOCATION" />
<uses-permission android:name="android.permission.ACCESS_FINE_LOCATION" />
<uses-feature
android:glEsVersion="0x00020000"
android:required="true"/>
<application
android:allowBackup="true"
android:icon="@drawable/ic_launcher"
android:label="@string/app_name"
android:theme="@style/AppTheme" >
<activity
android:name="com.example.googlemapdemo.MainActivity"
android:label="@string/app_name" >
<intent-filter>
<action android:name="android.intent.action.MAIN" />
<category android:name="android.intent.category.LAUNCHER" />
</intent-filter>
</activity>
<meta-data
android:name="com.google.android.maps.v2.API_KEY"
android:value="my_api_key" />
</application>
</manifest>
activity_main.xml:
<?xml version="1.0" encoding="utf-8"?>
<fragment xmlns:android="http://schemas.android.com/apk/res/android"
xmlns:map="http://schemas.android.com/apk/res-auto"
android:id="@+id/the_map"
android:layout_width="match_parent"
android:layout_height="match_parent"
android:name="com.google.android.gms.maps.SupportMapFragment"
/>
MainActivity.java
package com.example.googlemapdemo;
import android.os.Bundle;
import android.support.v4.app.FragmentActivity;
import android.view.Menu;
public class MainActivity extends FragmentActivity {
@Override
protected void onCreate(Bundle savedInstanceState) {
super.onCreate(savedInstanceState);
setContentView(R.layout.activity_main);
}
@Override
public boolean onCreateOptionsMenu(Menu menu) {
// Inflate the menu; this adds items to the action bar if it is present.
getMenuInflater().inflate(R.menu.main, menu);
return true;
}
}
Also I created an API Project on https://code.google.com/apis/console/ where I have enabled the Google Maps Android API v2 service. Then I obtained my SHA1 debug certificate fingerprint using
keytool -list -v -keystore "C:\Users\my_user_name\.android\debug.keystore" -alias androiddebugkey -storepass android -keypass android
and entered that and the package name in the API console, got the API key and put it in the manifest (where my_api_key is). This procedure I repeated a number of times, regenerating the key but with the same result.
Could anyone help with this or suggest anything else I could try? Any help will be greatly appreciated!
回答1:
Simple.
If you are sure that the API key is right, and this error still comes up Logcat,
then try this:
- Uninstall app from device.
- Clean the project
- And run on device again
The map should now display on the device....this worked for me .. cheers :)
回答2:
Found it after all, after turning off WiFi on the device I was using. It seems that when debugging over WiFi you also need the
<uses-permission android:name="android.permission.ACCESS_WIFI_STATE" />
in the manifest. Don't know if it was just my case or it's a general thing, but I guess it should be in the documentation somewhere (it's not).
So if you are reading this and having similar problems try either disabling WiFi or adding the above permission alongside the others.
回答3:
Make sure you follow the instructions carefully in the documentation found at:
https://developers.google.com/maps/documentation/android/start#obtain_a_google_maps_api_key
As of the new ADT you should see an error message in the logcat viewer which gives you explicit instructions such as where to go, what to enable and the details you need to paste into the android fingerprint and app details. See below;

A few Gochas;
Enable BOTH Google Maps Android API v2 AND Google Play Android Developer API in the developer console! This got me :)
Make sure you are using the correct keystore to find the SHA1 hash
(this can be found by going to
window->preferences->android->build and look for SHA1) This will differ from your production keystore! Otherwise you can use keytool -list -v -keystore YOURKEYSTORE.keystore -alias YOURALIAS to view the SHA1
Add your elements INSIDE your tags
Add your elements INSIDE the <.manifest> tag (above the tag)
回答4:
This permission solved the problem
<uses-permission android:name="com.google.android.providers.gsf.permission.READ_GSERVICES"/>
回答5:
<meta-data
android:name="com.google.android.maps.v2.API_KEY"
android:value="my_api_key" />
android:value="my_api_key" should be an actual key that you get from https://code.google.com/apis/console
回答6:
I ran into the same problem and found that this set of permissions works.
<uses-permission android:name="android.permission.ACCESS_FINE_LOCATION" />
<uses-permission android:name="android.permission.INTERNET" />
<uses-permission android:name="com.google.android.providers.gsf.permission.READ_GSERVICES" />
回答7:
I think it is the problem of your API Key.
Try the Android Sample project for maps(Google play service) from new project.
and add your API key into maps AndroidManifest.xml file.
If it is not working then it will be the problem of API Key.
回答8:
Just spend a few frustrating hours with this exact same issue.
Was trying to run the mapdemo application from Google. Generated new keys etc still would not run.
Simple solution as detailed above was to delete the app from the tablet and run again for eclipse. Problem went away.
In Eclipse: Window, Preferences, Android, Build, SHA1 fingerprint from the debug keystore is the value you need (this matches the Google documented way using Keytool form the command line).
回答9:
The answer for my similar issue is to add:
<uses-permission android:name="android.permission.ACCESS_WIFI_STATE" />
回答10:
Make sure the "Google Maps Android API v2" is enabled,
under Google APIs console, Services (see screenshot below.
If it's not enabled, you will not get an error saying the service is disabled
although you entered the SHA1 key.
Screenshot
回答11:
just to say, I was sure that I did everything well, but I finally noticed that the name of the package in the project was not the same as the one declared in the AndroidManifest.xml, so not the same as in Google APIs console.
Guess what, I changed it and... tadaa it worked !
So for who comes here, check that too !
回答12:
My solution was use the correct file
in my case i used debug.keystore in C:\Users\.android for generate SH1 KEY
after try meny times, a found anoter file in C:\Users\\Downloads\adt-bundle-windows-x86_64\adt-bundle-windows\sdk.android an use it, for generate SH1 Key
and then copy 45:B5:E4:6F:36:AD:0A:98:94:B4:02:66:2B:12:17:F2:56:26:A0:E0 values the api key site
All Work again
回答13:
Make sure you have apk signed with right key
http://developer.android.com/tools/publishing/app-signing.html
回答14:
I have found new Solution that was my silly mistake.
May you have changed you application package name after Google Map Integration.
One SHA1 certificate fingerprint and package name (separated by a semicolon) per line.
Example:
45:B5:E4:6F:36:AD:0A:98:94:B4:02:66:2B:12:17:F2:56:26:A0:E0;com.example
Check Google API Console
回答15:
I have solved this kind of problem, i hope people who find the same problem with me(hopefully nobody else ever do the same mistake) will find this helpful
my cause was i made a mistake when i created the project, the package name was wrong then i changed the package name of the project, this will produce 2 applications with same name but different package name. starting from here the maps didnt work anymore. then even if i changed the server side google api key, it still wont work.
solution:
try to uninstall both of apps first then clean the solution. and the map shows up again.
回答16:
After spending several hours and following every tip on stackoverflow, I made it work trying one last thing.
I wanted my Map to display in another activity which I call mapActivity not the mainActivity. so when I created the sh1 key in google console api I typed package name for my mapActivity.
!!BUT it always needs to be the package name of the main activity even though you don't display the map there, so = packagename.appname from mainactivity
回答17:
Make sure that you are using the debug certificate fingerprint and not a release fingerprint in the Google Developers Console. Instructions on finding your debug key can be found here.

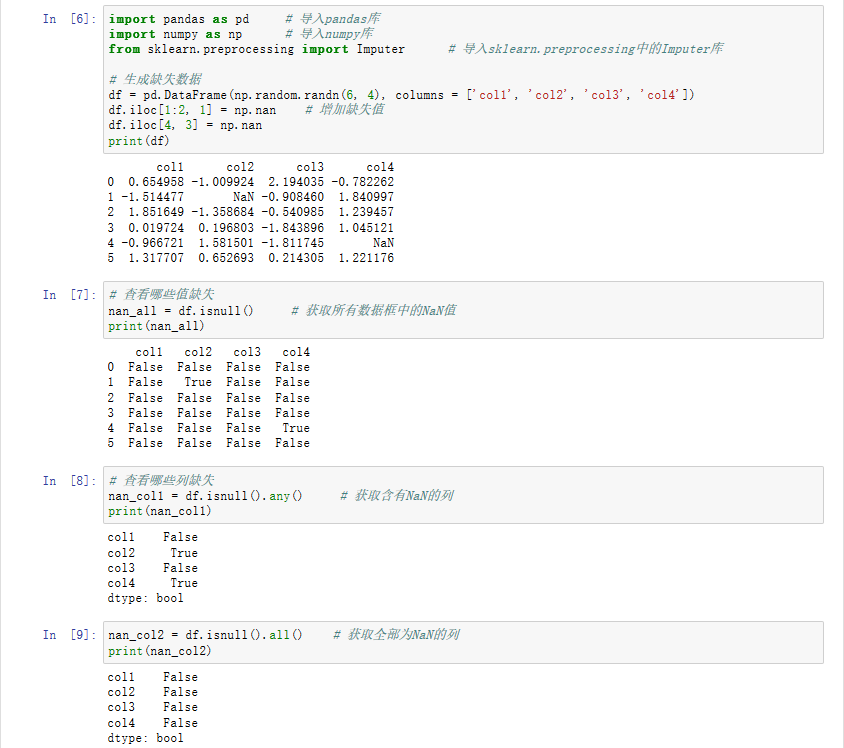


![Prime Path[POJ3126] [SPFA/BFS] Prime Path[POJ3126] [SPFA/BFS]](https://oscimg.oschina.net/oscnet/e1200f32e838bf1d387d671dc8e6894c37d.jpg)
