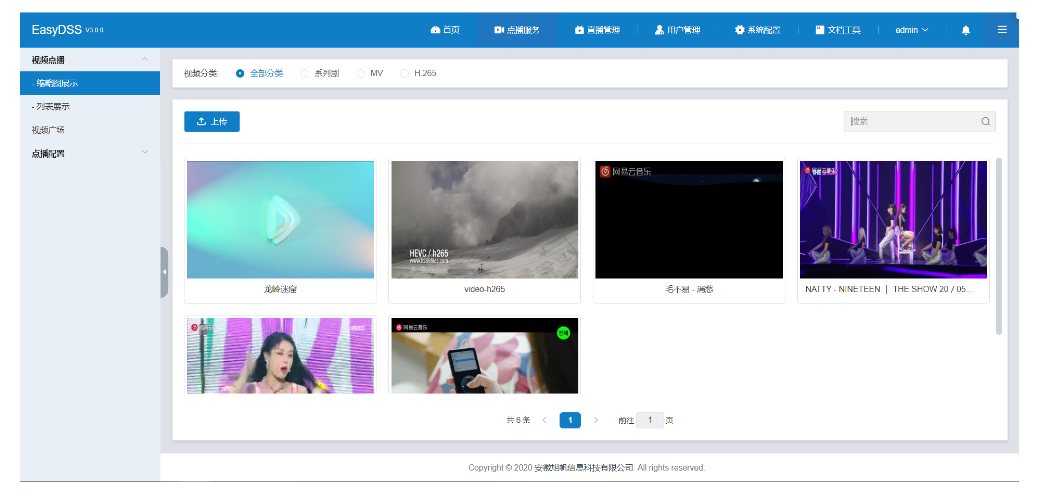How do you stop this window popping up for tables being imported via DoCmd.TransferSpreadsheet?

I'm importing quite a few tables, so having to click "open" on this pop-up for each one is annoying.
I've tried DoCmd.SetWarnings False but that doesn't seem to work.
I know that it may also be possible to set the folders that contain the files being imported to trusted locations, but unfortunately I don't have permissions on our network to do that at the moment (I also think that would only affect the settings of my version of Access rather than the Access file I'm creating and distributing).
The issue I was having was due to our network security policy. Our IT tech has amended the policy so that I don't get these pop-ups from files I try to import in to Access from a particular folder.
He has given the following instructions should anyone else have the same issue in Access on a network, though I suspect this could be done from other Office programs too:
For a Microsoft Active Directory domain network, add trusted locations
using Group Policy. Creating, linking and security filtering for group
policy objects should be familiar before continuing, also the admx
files for the version of MS Office in use should be loaded in the
central store.
Settings are under:
User configuration/Policies/Administrative
Templates/Microsoft Access /Application
Settings/Security/Trust Center/Trusted Locations
Policy: Allow trusted locations on the network – set to enabled (must
be enabled otherwise any trusted locations on a network share
specified below will be ignored)
Trusted location #1
- Set to enabled
- Path - can be network path (e.g. \\), if using
mapped drive letter the policy is applied using the network path
anyway, quotes around the path should not be used even with spaces
in the path name
- Date - enter a date from which the location should be trusted (e.g.
todays date)
- Description - optional – this will show up in Access trust centre
locations list Allow subfolders – tick to include any subfolders
under the above path if needed
Add other locations using Trusted Location #2, #3 etc.
For standalone Access, add the locations directly into Trust Centre
locations dialogue using the Add New Location button. If the locations
are in a shared folder on the network, make sure the box: Allow
trusted locations on my network (not recommended) is ticked otherwise
any network locations will be ignored.
You need to create a Digital Certificate that determines that the source is trusted. I wrote a doc for my company, I'll copy/paste it here but it's going to lose the screenshots I provided.
In order to get around this issue, you will need to create a Digital Certificate. Digital
Certificates are good only on the computer they are created on, so if this database will be used
on multiple computers then each one will have to create a Digital Certificate.
To do this, you will need to perform the following tasks:
1) Click on Start -> All Programs -> Microsoft Office -> Microsoft Office Tools ->
Digital Certificate For VBA Projects (If you don’t have this, you will need to contact the CSC)
2) Enter a Certificate Name. Make it generic like “MyCertName” and Click OK
3) Open your Access database that you want to bypass the security warning
4) Go into the Design View of any Module
5) Click on Tools -> Digital Signature
6) Choose your Digital Certificate you created in Step 2
7) Save and close the database
8) Re-Open the database. You will now be prompted with a different Security Warning:
9) Check off the “Always trust files from this publisher…” box and click the Open button
10) All subsequent times you enter this database, you will not be prompted with a security warning.
The CSC, in Step 1, is our internal help desk. In our case, it requires specific priviledges that they need to assign in order to be able to do this.
The open file security warming has NOTHING to do with Access.
The open file security warning has NOTHING to do with trusted locations.
The open file security warning has NOTHING to do with you having some security certificate.
When you download a file (or perhaps copy from a USB drive), then windows 7 will toss up a security prompt. This occurs for ANY type of file from Word to PDF to whatever.
If you just have one file, then the common solution is to right click on the file and then properties.
You then choose UNBLOCK.
The dialog looks like this:

So you can open up that folder, and select all (ctrl-A) and then again choose the un-block.
You can also consider a registry edit, but then again that likely not a good security setting.