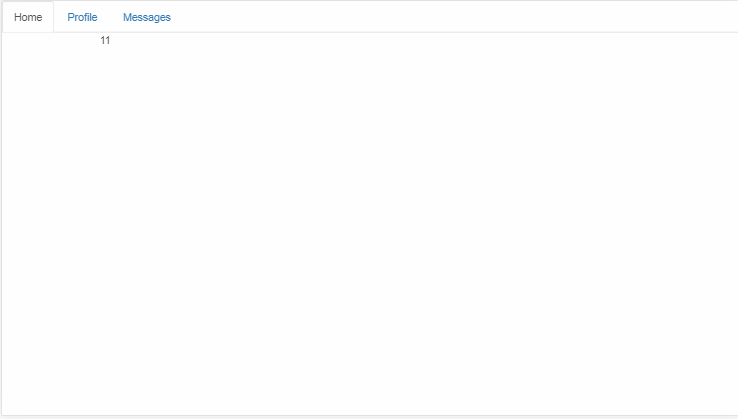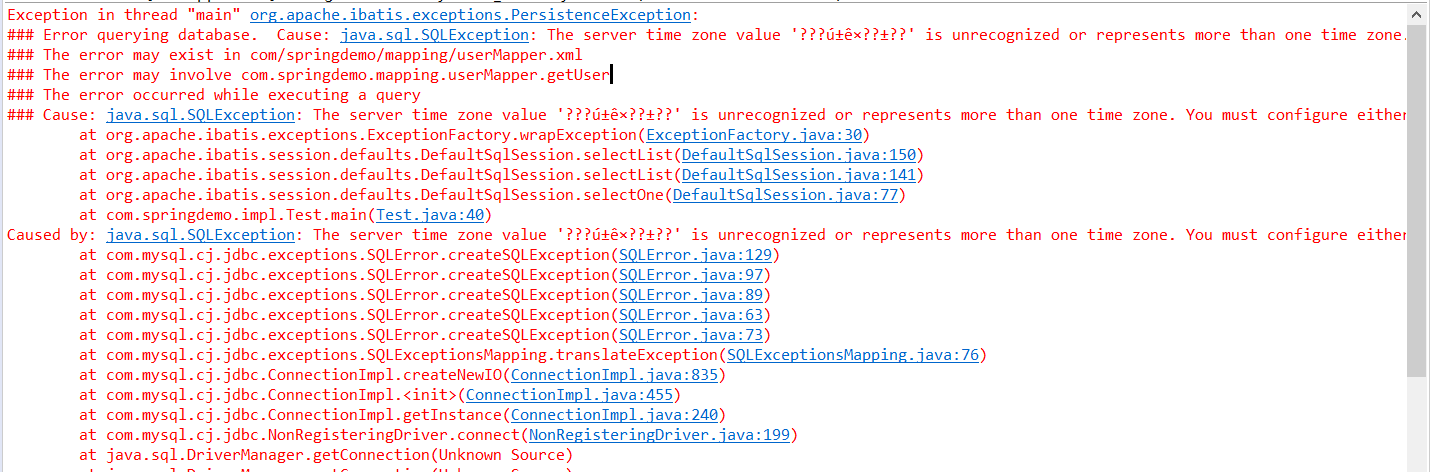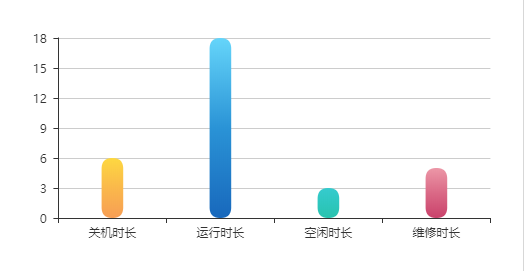I am trying to find a way to use Excel 2013 VBA to only select the Top 5 items in a pivot table. I have tried the following lines of code in an attempt to show only the Top 5 items:
Dim c
dim i as long
Worksheets("sheet1").PivotTables(1).PivotFields ("field1")
ActiveSheet.PivotTables(1).PivotFields("field1").CurrentPage = "(All)"
With ActiveSheet.PivotTables(1).PivotFields("field1")
c = 5
For i = .PivotItems.Count To 1 Step -1
If (c > 0) Then
.PivotItems(i).Visible = True
Else
.PivotItems(i).Visible = False
End If
c = c - 1
Next
End With
This is the code that the macro recorder gives me and does not work:
ActiveSheet.PivotTables("PivotTable5").PivotFilters. _
.PivotFields("field1") Add2 Type:=xlTopCount, _ DataField:=ActiveSheet.PivotTables("PivotTable5"). _
PivotFields("fied1"), Value1:=5
The code below works fine if there are no value ties for any of the values that are not in the Top 5 list. With our data set we are always going to ties in our Top 5 list.
With Workbooks(cFileName).Worksheets("sheet1")
.PivotTables(1).PivotFields("Field1").PivotFilters.Add2
xlTopCount, .PivotTables(1).PivotFields("Field1"), 5
End With
EDIT: The pivot table list will show some items as being checked, but no data is associated with those values. The charts which are based on these pivot tables are blank and the following code selects only the bottom 5 values in the field as it was intended to do in it's original post.
With workbook.Worksheets("sheet1").PivotTables("PivotTable2").PivotFields
("Count of Description")
For Each WS In ActiveWorkbook.Worksheets
For Each pvt In WS.PivotTables
c = 5
For i = .PivotItems.Count To 1 Step -1
If (c > 0) Then
.PivotItems(i).Visible = True
Else
.PivotItems(i).Visible = False
End If
c = c - 1
Next
Next
Next
End With