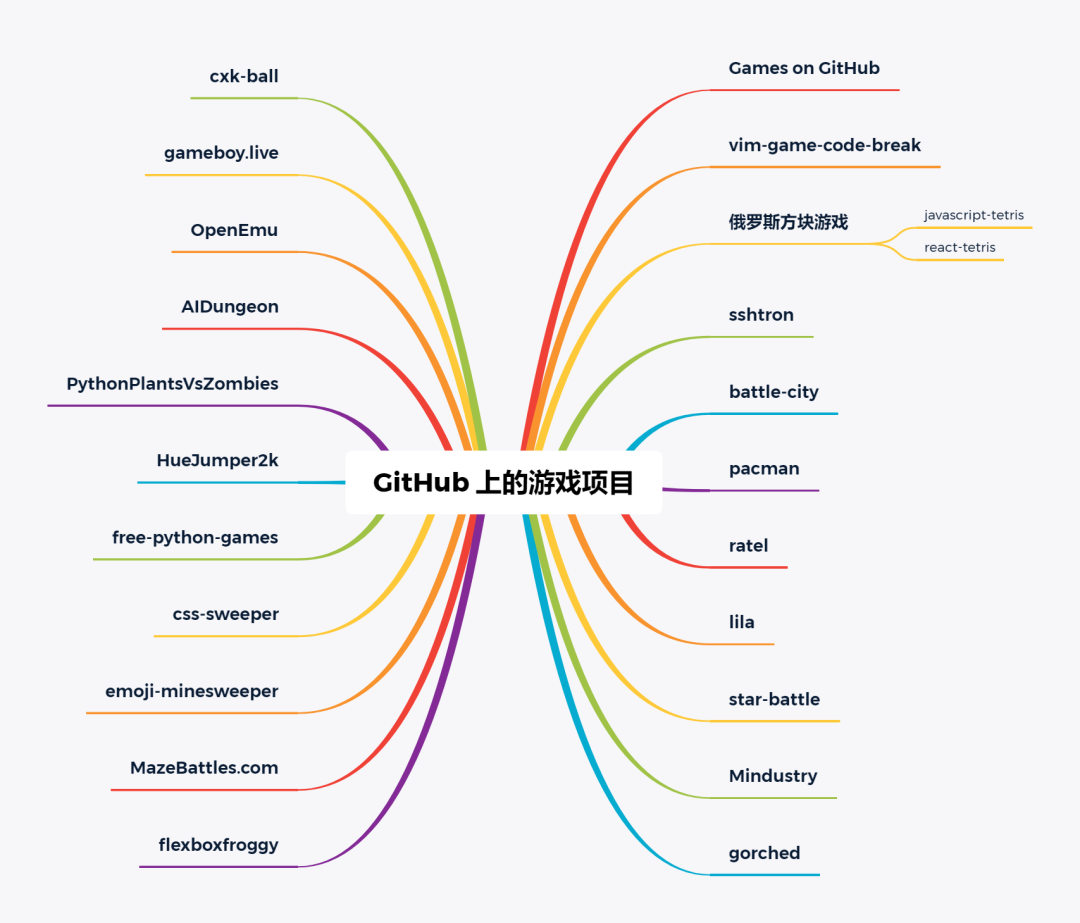We have a Virtual Server on Microsoft Azure which needs its C:\ Drive resized. While new VMs can be created with 120GB drives, old VMs were created with only 30GB for the C drive, and even after cleaning the drive from downloads and unnecessary files, the VM is running very low on space.
In short, we to resize the C drive of this VM to 120GB.
I have found this post but it feels far too complex (and maybe outdated?) for us to implement.
Isn't there any easier method to do it?
Solved
After much troubles, here is a working solution (at list worked for me)
- shut down your VM (with Azure powershell if you need to keep the IP using -StayProvisioned)
- Use Cloud Storage Studio (sorry i can't post 2 links yet... too young on StackOverflow, but google is your friend) to duplicate the VHDs (as the name will stay the same, you need to copy them to another container)
- rename the new VHD
- use the only known way to do the resize (you can go down to the end of the post for the "fast solution", it is even mentionned by Microsoft staff on MSDN forums...)
- Create a new disk wusing the newly created VHD
- create a new VM using this resized disk
- RDP to the new VM
- Use the management console to access the drives. you can then "extend" the partition (you should see some unallocated space for your C drive)
- that's it (!)
well that's it but it took me quite some sweat to get it right... However I now have 2 copies of my initial server, both with 100GB C drive
Of course, all credits go to Maarten Balliauw as he is the one who created the core piece.