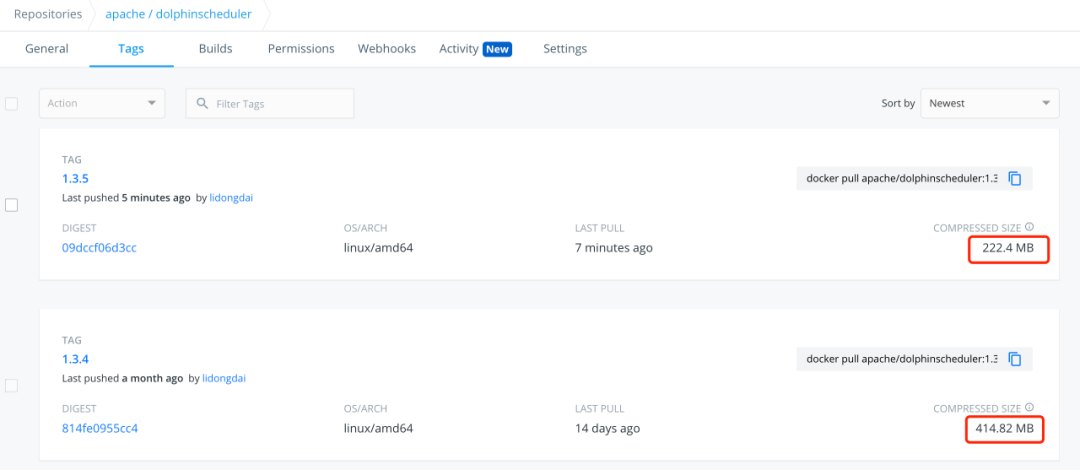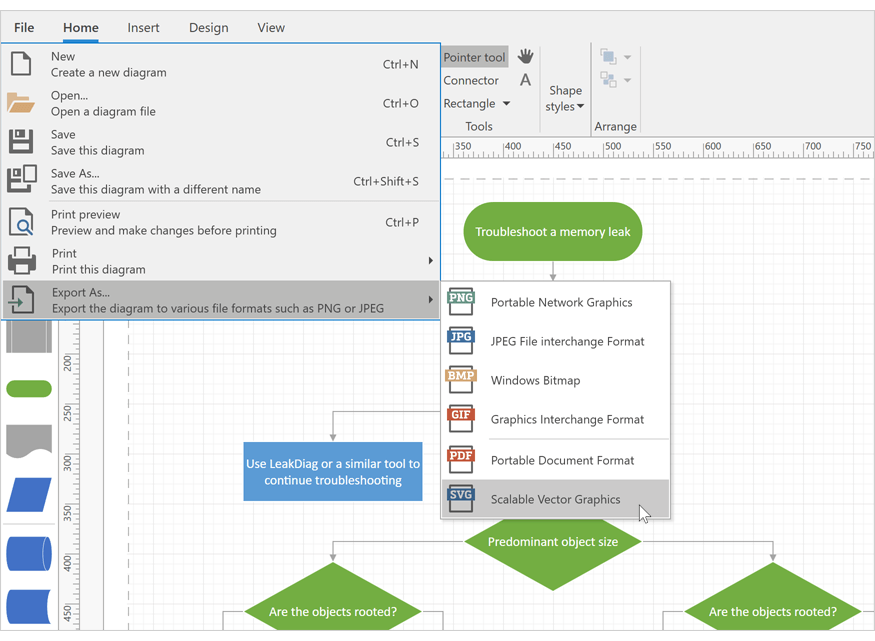可以将文章内容翻译成中文,广告屏蔽插件可能会导致该功能失效(如失效,请关闭广告屏蔽插件后再试):
问题:
I have Windows 7 Professional x64. I have Visual Studio 2010 Premium and Visual Studio 2012 Premium installed on my machine.
I installed TFS Power Tools Decemeber 2011. I restarted my computer after successful installation. I then checked out a folder from TFS 2010 but the TFS menu items in Windows Explorer context menu do not appear when i right click on the folder.
I even reinstalled it by uinstalling it, restarting the pc and installing it again then restarting it again but same issue.
I have followed the instructions outlined in here:
TFS Power Tools: Shell Extension : Context Menu Quirky and TFS Icons on Files/Folders missing
But same issue same issue occurs. Would anyone know what else i can do to get the TFS menu items to appear in the context menu please?
Thanks in advance,
回答1:
I am not sure if this would help or you are willing to use a new version but I had the exact same environment and issue with you.
What I had done is that I uninstalled the old TFS Power Tools ( listed with a "Microsoft Team Foundation Server" prefix and/or "Microsoft Visual Studio Team Foundation Server" in Control-Panel/Programs-and-Features ) and install a newer version which is RTM. You can download them at http://www.microsoft.com/en-nz/download/details.aspx?id=35775 and install the following in the same order listed below
- Team Foundation Server 2012 RTM Power Tools.msi
- Visual Studio Team Foundation Server 2012 Update 1 Power Tools.msi
- Visual Studio Team Foundation Server 2012 Update 2 Power Tools.msi
Close Visual Studio before you start then restart after installing, you should see your context menu afterwards together with the green arrow that indicates it is in TFS
Here is a screenshot of it

Also please take note that after installation this would not happen instantaneously as advised on this post: TFS Power Tools: Shell Extension : Context Menu Quirky and TFS Icons on Files/Folders missing
It sometimes takes a while for the TfsComProviderSvr.exe to check if
the local folder is a workspace and register the shell extension.
So this depends on many variables, your TFS server speed, your machine speed and your network speed. In my case I left it overnight to fully show everything.
回答2:
Windows has a limit on home many overlay icons it can support. This started happening to me after i installed google drive, one drive, and dropbox and the TFSOverlay got pushed down to the bottom in HKEY_LOCAL_MACHINE\SOFTWARE\Microsoft\Windows\CurrentVersion\explorer \ShellIconOverlayIdentifiers
You can fix it by either
- Uninstalling some of the overlay apps. (Eg: remove Google drive
or Dropbox)
- Rename the TFS folders in
HKEY_LOCAL_MACHINE\SOFTWARE\Microsoft\Windows\CurrentVersion\explorer \ShellIconOverlayIdentifiers to start with numbers so they take priority (Eg: "1TfsOverlayAdd" , "2TfsOverlayEdit" etc.).
Also there is usually a delay for the green icons to appear in the folder explorer, so be patient.
回答3:
I was having the same problem and just I executed this file:
C:\Program Files (x86)\Microsoft Team Foundation Server 2012 Power
Tools\TfsComProviderSvr.exe
After a few minutes the menu appeared.
回答4:
This problem also occurs when you are running Visual Studio under different credentials (i.e. an account with Administrator privileges) than the logged on user. Logging on as that same user displays the ShellExtension correctly. But that's just not an option here...
I have not yet found a solution. It would be a nice feature to be able to set some options for TfsComProviderSvr.exe, so that one can let it watch workspace folders for a different 'Team Member' than the logged on user...
I've tried running Explorer.exe with other credentials, but that does not spawn a new TfsComProviderSvr.exe. Starting it by hand with the different credentials also does not seem to work. An instance of TfsComProviderSvr.exe is always (re)spawned for the currently logged on user.
回答5:
Forgive me for sharing the obvious, but I had a similar issue, and in my case it appears that the default selected installed features were different than I expected.
I reran the installer using "Modify" instead of "Repair" and confirmed that the Windows Shell Extension feature was selected for installation:

I'm running a similar environment (VS 2010 Shell with VS 2013 Professional). Perhaps that impacts the defaults.
Here is the Power Tools Installer that I used.
回答6:
I had a similar issue, I ripped off old the version, gave me some issues as you have to stop the TFS process and the explorer process but you can always restart explorer again once the old version has been uninstalled.
- Then I restated my machine.
- Installed latest version: http://visualstudiogallery.msdn.microsoft.com/b1ef7eb2-e084-4cb8-9bc7-06c3bad9148f ( version 11.0.60506.0 )
- Restarted my pc again
- Navigated to a source control folder and all TFS icons and shell extensions now started to appear.
Bottom line, the latest version worked for me, did not have to fiddle with reg'values at all.
回答7:
Here's how I fixed mine. I had installed Visual Studio 2015 and installed TFS Power Tools for VS 2015. I also installed Visual Studio 2017. I generally use VS 2017 and had attached to TFS there. I hadn't attached VS 2015 to TFS and the power tools menu would not show up in explorer. I finally realized that when they say you have to have the same version of Visual Studio installed that you ALSO have to have that visual studio Team Explorer connected to TFS. You don't have to use it beyond that, but it must be connected using the dialog, like you see here.