
各位小伙伴们,大家好,这里是FUTECH未来科技。
不知大家升级到Windows 10 May 2019更新(版本1903)后,有没有发现任务栏中发生了一些变化。
最明显的就是搜索框和Cortana按钮分开了。
这是因为从这个最新的版本开始,Cortana和搜索正式成为两个独立的功能,这意味着经典的搜索正式回归。
在这个最新版本的Windows 10中,搜索文件,文件夹和Web的体验与之前的版本类似,但也有一些很有趣的变化。
例如,你现在可以在“设置”中通过专用的“搜索”部分来控制搜索的各个方面。
你还可以打开新的增强选项,将搜索功能扩展到整个设备。
任务栏中的搜索界面除了有一些新的调整外,还有一些其他新功能等待你去发现。
在本文中,我会向大家介绍管理新搜索设置的一些步骤。
我们开始吧。
1.如何管理搜索的权限设置
2.如何管理搜索的索引设置
3.如何使用“搜索”查找文件和应用程序
4.如何管理任务栏搜索按钮
1.如何管理搜索的权限设置
在以前的Windows 10版本中,“ 权限和历史记录”页面是Cortana的一部分。
但从2019年5月更新开始,该页面已经放到新的“搜索”部分下,它允许你控制许多隐私选项和功能设置,从而改善你的搜索体验。
限制搜索结果
除文件和应用程序外,Windows 10还可以提供Web搜索结果。
但是,由于搜索出来的网页预览可能包含不合适的内容。
因此,你可以调整设置,来自定义过滤器级别。
要更改搜索预览限制级别,可以参照以下步骤:
1.打开设置。
2.单击“ 搜索”。
3.单击权限和历史记录。
4.在“安全搜索”部分下,选择一个搜索过滤器级别:
- 严格 -筛选掉Web搜索结果中的少儿不宜文字、图像和视频
- 中等 -筛选掉Web搜索结果中的少儿不宜图像和视频,文字除外
- 关 -不筛选掉Web搜索结果中的少儿不宜内容

完成这些步骤后,搜索结果将根据你的设置受到限制。
获取云搜索结果
Windows 10不仅可以提供存储在本地设备上的文件和文件夹的搜索结果,还可以提供存储在云中的内容(OneDrive或Outlook)。
要在Windows 10中允许或禁止云搜索,请参照以下步骤:
1.打开设置。
2.单击“ 搜索”。
3.单击权限和历史记录。
4.在“云内容搜索”部分下,打开或关闭开关以允许或禁止Windows 10上的云搜索:
- Microsoft帐户 -允许你搜索存储在云上的文件,图像和电子邮件。
- 工作或学校帐户 -允许你搜索存储在组织云上的文件,图像和电子邮件。

完成这些步骤后,根据你的设置,你将能够在“搜索”界面中搜索存储在本地设备上的内容以及存储在云中的文件,电子邮件和图像等。
管理搜索历史
Windows 10可以从你的多个设备上收集搜索历史记录,以提供更加个性化的搜索体验。
如果你对此功能不感兴趣,可以通过历史记录设置来关闭此功能。
要在Windows 10上管理搜索历史记录,请参照以下步骤:
1.打开设置。
2.单击“ 搜索”。
3.单击权限和历史记录。
4.在“历史记录”部分下,关闭“ 我的设备历史记录”切换开关,以防止系统收集搜索信息。
5.单击清除我的设备历史记录按钮来删除搜索历史。
6.如果你希望Windows 10收集搜索信息来改善跨设备的搜索体验,请启用“ 我的设备历史记录”切换开关。(此设置的默认状态为关闭。)

完成这些步骤后,根据你的设置,在你的设备上搜索应用和文件时,搜索结果将会随着时间的推移有所改善。
2.如何管理搜索的索引设置
2019年5月更新后,“搜索”页面是“设置”中出现的新选项。
它包含以前“控制面板”中的一些功能和选项,可以用来管理Windows 10上索引的各个方面。
查看索引统计信息
要查看从2019年5月更新开始的当前索引状态,请参照以下步骤:
1.打开设置。
2.单击“ 搜索”。
3.单击“ 搜索Windows”。
4.查看索引状态部分。

在这里,你会看到设备的索引状态,包含已编入索引的项目数以及尚未添加到搜索列表中的项目数。
使用增强模式
除了以前已有的功能,从版本1903开始,Windows 10还引入了一种新的增强搜索模式。
它允许你搜索整个设备,而不仅仅是文档,视频,图片,音乐和桌面文件夹。
要在Windows 10上启用新的增强搜索功能,请参照以下步骤:
1.打开设置。
2.单击“ 搜索”。
3.单击“ 搜索Windows”。
4.在“查找我的文件”部分下,选择“ 增强”选项。

完成这些步骤后,当你执行搜索时,Windows 10将搜索所有的文件夹和驱动器(而不仅仅是你的库和桌面)来查找所需的文件。
排除文件夹
如果你希望不搜索某些特定文件夹,则新的Windows搜索设置允许你对此进行排除。
要在搜索中包含或排除文件夹,请参照以下步骤:
1.打开设置。
2.单击“ 搜索”。
3.单击“ 搜索Windows”。
4.在“排除的文件夹”部分下,单击“ 添加排除的文件夹”按钮。

5.选择你不想索引的文件夹。
6.单击“ 选择文件夹”按钮。
完成这些步骤后,该文件夹及其内容将不会出现在你的搜索结果中。
虽然增强选项旨在搜索整个系统,但Windows 10会自动从搜索索引中删除某些特定文件夹,包括$ Windows.~BT,程序文件(x86),程序文件,Windows和其他文件夹。
如果要使这些文件夹可以被搜索到,请选择该文件夹并单击“ 删除已排除的文件夹”按钮。

自定义高级设置
如果你需要进一步调整索引设置,可以使用高级设置自定义搜索选项,以索引加密文件,重建索引数据库,使新文件格式可搜索等。
要在Windows 10上更改搜索索引高级设置,请参照以下步骤:
1.打开设置。
2.单击“ 搜索”。
3.单击“ 搜索Windows”。
4.在“更多搜索索引器设置”部分下,单击“ 高级搜索索引器设置”选项。

5.单击“ 高级”按钮。

6.单击“ 索引设置”选项卡。
7.在“文件设置”部分下,你可以启用两个功能:
- 为加密文件建立索引 -搜索加密文件。
- 将发音符号不同的相似单词当作不同的单词 -如果两个单词相似,但是发音不同,则视作两个单词。

8.在“疑难解答”部分下,你可以单击“ 重建”按钮,可以在“搜索”无法正常工作时,删除并重建索引数据库。
9.在“ 索引位置”部分下,你可以指定另一个文件夹或驱动程序以重定位索引数据库。
10.单击“ 文件类型”选项卡。
11.勾选或清除可在Windows 10上搜索的文件格式。
12.在“应该如何索引此文件”部分下,有两个选项:
- 仅为属性添加索引 -仅索引元数据信息。
- 为属性和文件内容添加索引 -索引元数据信息和文件内的内容。

13.“将新扩展名添加到列表中”选项允许你将新文件格式包含在列表中来进行搜索。
此外,在“索引选项”页面,你可以使用“ 修改”按钮添加和删除搜索位置,它类似于“排除文件夹”设置。
还有“ 暂停”按钮,它允许你暂时停止Windows 10索引文件和文件夹。
修复搜索问题
如果要搜索的文件或电子邮件没有出现在搜索结果中,或者由于搜索导致了我们的设备运行缓慢及其他问题,你可以使用索引器疑难解答来解决最常见的问题。
要在Windows 10版本1903上运行索引器疑难解答,请参照以下步骤:
1.打开设置。
2.单击“ 搜索”。
3.单击“ 搜索Windows”。
4.在“某些项目无法正常工作?”部分下,单击“ 运行索引器疑难解答以解决常见的搜索问题”选项以解决问题。

5.选择要排除故障的一个或多个问题。

6.单击“ 下一步”按钮。
7.继续屏幕上的指示。
完成这些步骤后,搜索功能就应该可以正常使用了。
3.如何使用“搜索”查找文件和应用程序
除了新功能和新的改进之外,从2019年5月开始,任务栏中的搜索界面也得到了新的更新。
新的搜索界面使用改进的项目间距来显示时间线中最近的活动。

此外,还有“热门应用”部分,其中列出了最常访问的应用。
当你进行搜索时,结果将显示为与Windows 10 2018年10月更新中类似的搜索布局。
其中左窗格中显示所有的搜索结果,右窗格显示为每一条结果的详细信息及选项。

新的搜索体验还具有一些Fluent Design视觉改进,包括阴影效果以及对浅色和深色主题的支持。

4.如何管理任务栏搜索按钮
默认情况下,2019年5月更新后,任务栏中的搜索带有完整的搜索框,而不仅仅是一个按钮。
所以,如果要节省任务栏空间,你可以进行自定义,将搜索框去掉。
如果想要删除搜索框仅保留搜索按钮,请参照以下步骤:
1.右键单击任务栏。
2.选择“ 搜索”子菜单。
3.选择要设置的选项:
- 隐藏 -从任务栏中删除搜索框,但是,你仍然可以通过打开“开始”菜单来进行搜索。
- 显示搜索图标 -用搜索按钮替换搜索框,单击该按钮即可进行搜索。
- 显示搜索框 -默认选项,在任务栏中显示完整的搜索框。

完成这些步骤后,根据你的配置,你将可以节省更多的任务栏空间来固定应用程序。
好了,这就是关于Windows 10 2019年5月更新“搜索”设置的全部内容,欢迎在文章下方评论、分享。记得关注我哦!
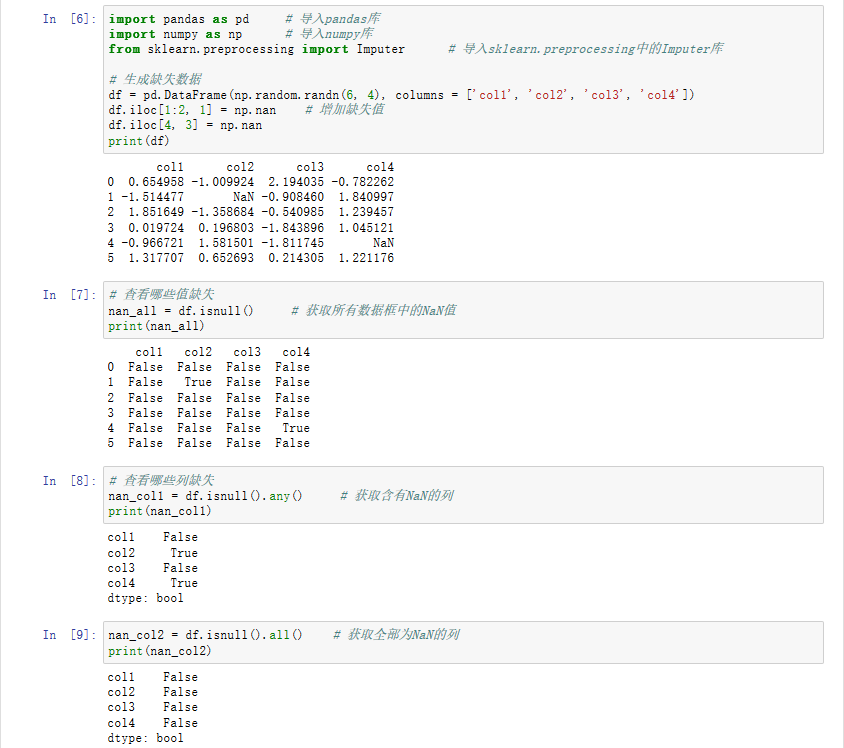


![Prime Path[POJ3126] [SPFA/BFS] Prime Path[POJ3126] [SPFA/BFS]](https://oscimg.oschina.net/oscnet/e1200f32e838bf1d387d671dc8e6894c37d.jpg)
