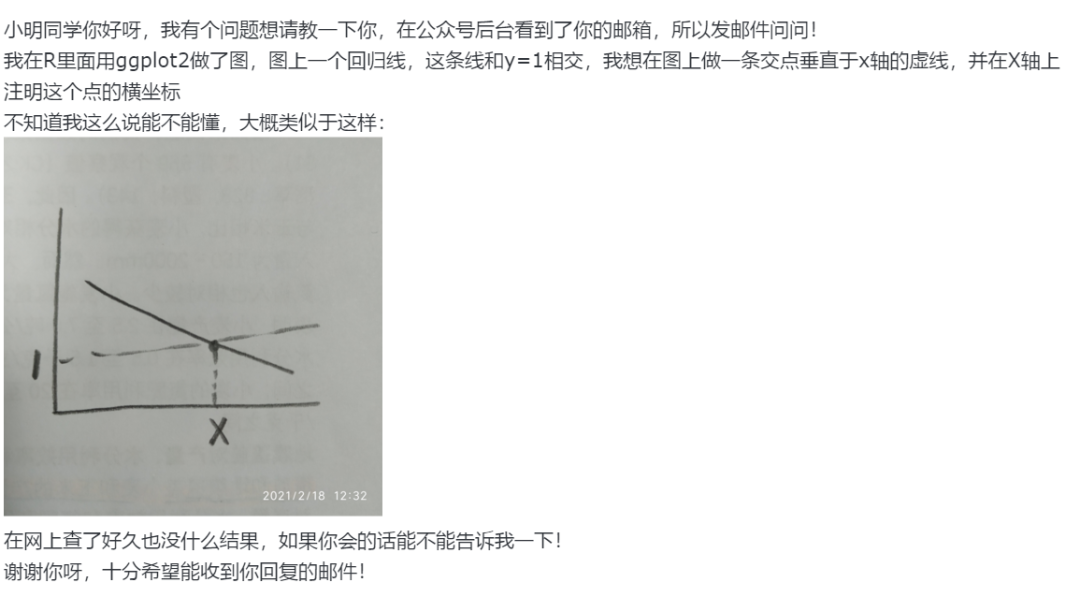I'm stuck when Add libraries in my project in Eclipse. I am following this link official android development website http://developer.android.com/tools/support-library/setup.html#libs-with-res and I do exactly what it says but I get errors for some reason.Here how it happends:
1.I download support libraries from SDK Manager.
2.I import them with existing Android Code into workspace and I press on the both .jar files Build Path>Add to Build Path.
3. Then on that project (made in step 2) I configure Build Path and I check both .jar files and uncheck the Android Dependencies and I click finish. Everything is okay for now.
But here comes the main problem=>
4. I press on my main project (myfirstapp) properties and click Add and select the libraries after that I press Apply and lots of errors raise up like R cannot be resolved to do variable and my R.id from /gen folder suddenly dissapear
I add now some screen shoots to make it better for you. Sorry I have no reputations for posting images. Please copy links below
- first image
- second image
- third image
- fourth image
All my Codes: MainActivity.xml
package com.example.myfirstapp;
import android.content.Intent;
import android.os.Bundle;
import android.support.v4.app.Fragment;
import android.support.v7.app.ActionBarActivity;
import android.view.LayoutInflater;
import android.view.Menu;
import android.view.MenuItem;
import android.view.View;
import android.view.ViewGroup;
import android.widget.EditText;
public class MainActivity extends ActionBarActivity {
public final static String EXTRA_MESSAGE = "com.example.myfirstapp.MESSAGE";
@Override
protected void onCreate(Bundle savedInstanceState) {
super.onCreate(savedInstanceState);
setContentView(R.layout.activity_main);
if (savedInstanceState == null) {
getSupportFragmentManager().beginTransaction()
.add(R.id.container, new PlaceholderFragment())
.commit();
}
}
public void sendMessage(View view) {
Intent intent = new Intent(this, Displaymessageactivity.class);
EditText editText = (EditText) findViewById(R.id.edit_message);
String message = editText.getText().toString();
intent.putExtra(EXTRA_MESSAGE, message);
startActivity(intent);
}
@Override
public boolean onCreateOptionsMenu(Menu menu) {
// Inflate the menu; this adds items to the action bar if it is present.
getMenuInflater().inflate(R.menu.main, menu);
return true;
}
@Override
public boolean onOptionsItemSelected(MenuItem item) {
// Handle action bar item clicks here. The action bar will
// automatically handle clicks on the Home/Up button, so long
// as you specify a parent activity in AndroidManifest.xml.
int id = item.getItemId();
if (id == R.id.action_settings) {
return true;
}
return super.onOptionsItemSelected(item);
}
/**
* A placeholder fragment containing a simple view.
*/
public static class PlaceholderFragment extends Fragment {
public PlaceholderFragment() {
}
@Override
public View onCreateView(LayoutInflater inflater, ViewGroup container,
Bundle savedInstanceState) {
View rootView = inflater.inflate(R.layout.fragment_main, container, false);
return rootView;
}
}
}
fragment_main.xml
<LinearLayout xmlns:android="http://schemas.android.com/apk/res/android"
xmlns:tools="http://schemas.android.com/tools"
android:layout_width="match_parent"
android:layout_height="match_parent"
android:orientation="horizontal">
<EditText android:id="@+id/edit_message"
android:layout_weight="1"
android:layout_width="0dp"
android:layout_height="wrap_content"
android:hint="@string/edit_message" />
<Button
android:layout_width="wrap_content"
android:layout_height="wrap_content"
android:text="@string/button_send"
android:onClick="sendMessage" />
</LinearLayout>
strings.xml
<?xml version="1.0" encoding="utf-8"?>
<resources>
<string name="app_name">myfirstapp</string>
<string name="action_settings">Settings</string>
<string name="edit_message">Enter a message</string>
<string name="button_send">Send</string>
<string name="title_activity_displaymessageactivity">Displaymessageactivity</string>
<string name="hello_world">Hello world!</string>
</resources>
Displaymessageactivity.xml
package com.example.myfirstapp;
import android.content.Intent;
import android.os.Bundle;
import android.support.v4.app.Fragment;
import android.support.v7.app.ActionBarActivity;
import android.view.LayoutInflater;
import android.view.Menu;
import android.view.MenuItem;
import android.view.View;
import android.view.ViewGroup;
import android.widget.TextView;
public class Displaymessageactivity extends ActionBarActivity {
@Override
public void onCreate(Bundle savedInstanceState) {
super.onCreate(savedInstanceState);
// Get the message from the intent
Intent intent = getIntent();
String message = intent.getStringExtra(MainActivity.EXTRA_MESSAGE);
// Create the text view
TextView textView = new TextView(this);
textView.setTextSize(40);
textView.setText(message);
// Set the text view as the activity layout
setContentView(textView);
}
@Override
public boolean onCreateOptionsMenu(Menu menu) {
// Inflate the menu; this adds items to the action bar if it is present.
getMenuInflater().inflate(R.menu.displaymessageactivity, menu);
return true;
}
@Override
public boolean onOptionsItemSelected(MenuItem item) {
// Handle action bar item clicks here. The action bar will
// automatically handle clicks on the Home/Up button, so long
// as you specify a parent activity in AndroidManifest.xml.
int id = item.getItemId();
if (id == R.id.action_settings) {
return true;
}
return super.onOptionsItemSelected(item);
}
/**
* A placeholder fragment containing a simple view.
*/
public static class PlaceholderFragment extends Fragment {
public PlaceholderFragment() {
}
@Override
public View onCreateView(LayoutInflater inflater, ViewGroup container,
Bundle savedInstanceState) {
View rootView = inflater.inflate(
R.layout.fragment_displaymessageactivity, container, false);
return rootView;
}
}
}
fragment_displaymessageactivity.xml
<RelativeLayout xmlns:android="http://schemas.android.com/apk/res/android"
xmlns:tools="http://schemas.android.com/tools"
android:layout_width="match_parent"
android:layout_height="match_parent"
android:paddingBottom="@dimen/activity_vertical_margin"
android:paddingLeft="@dimen/activity_horizontal_margin"
android:paddingRight="@dimen/activity_horizontal_margin"
android:paddingTop="@dimen/activity_vertical_margin"
tools:context="com.example.myfirstapp.Displaymessageactivity$PlaceholderFragment" >
<TextView
android:layout_width="wrap_content"
android:layout_height="wrap_content"
android:text="@string/hello_world" />
</RelativeLayout>
Things I have tried so far:
1. Reinstall Eclipse and Java
2. Redownload libraries from SDK Manager
3. Clean the Project.
4. Make all my xml files starting with lowercase (but the MainActivity.xml and Displaymessageactivity.xml must start with uppercase)
I tried my best and I am stuck here forever. I am very frustated from Google :/
Every help is very appreciated and welcome!