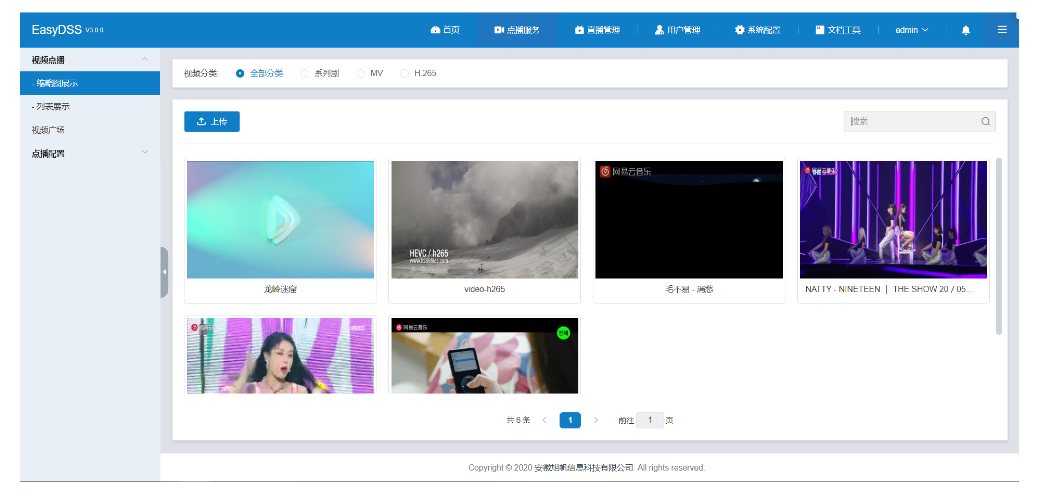I'm trying to replicate a layout that I currently have in an Android application, but I don't know how to go about it in iOS especially because of the tallness of the iPhone 5.
I know how to explain this in "Android" terms but I've been trying for the past few days to do this in iOS but I can't quite get it to work.
Best way to explain it:
- I want two layouts. The top layout must take up 40% and the bottom must take up 60%.
- In the top layout, they must be three buttons that fill up all space possible (Essentially 1/3 of the space)
- In the bottom layout, I want an imageView, and then a textView on top of that.
This is a paint mockup. Is this possible to do in iOS? I feel that layouts are much harder to create than android.

Using Xcode 6.0, you can now specify proportional width or height in Interface Builder.
Steps for percentage height from superview:
While both the child view and its superview are selected, add an "equal height" constraint (or "equal width" if you wish to have a proportional width).

Then change the "multiplier" of the constraint you just added to the proportion you need. For example, for 50%, change it to 2.
If you like to specify the inner view as percentage of the superview, you can reverse the items in the constraint:

Now you can use a multiplier of 0.5 (or any other proportion you need):

In your specific case, you can define an "equal height" constraint between the 2 child views, and change the multiplier to 1.5 (the bottom being 1.5 the size of the top) or 0.6667 if the items are reversed.
Contrary to the other answers, I think you should at least consider the auto layout system. It was created to make it easier to build predictable layouts like the one you've described. Autolayout is ruled by constraints that you put on the views in the layout. You can create those constraints visually or programmatically. Visually, your first view would look something like this:

The blue lines you see there are a number of constraints that specify the inter-button spacing, the space around the buttons, and the heights and widths of the buttons. You can see a couple constraints that have a = on them -- I selected all three buttons and gave them an "equal height" constraint.
There's a nice visual format syntax that lets you describe constraints as strings. Take a minute to look at the linked document -- it won't take much longer than that to learn enough that you can read the strings. For example, your top layout can be specified like this:
V:[button1]-[button2(==button1)]-[button3(==button1)]
The parenthetical ==button1 tells the layout system to make button2 and button3 the same height as button1. The - indicates that the standard spacing should be used between the buttons; you can specify a different spacing if you want. For 10 point spacing, do this:
V:|-10-[button1]-10-[button2(==button1)]-10-[button3(==button1)]-10-|
Once you have such a string, you can turn it into a constraint using the method: +[NSLayoutConstraint constraintsWithVisualFormat:options:metrics:views:]
Some constraints can't be specified either visually or with the strings described above. Chief among these are those where you want to set a constant (but unequal) relationship between two views, as with your top and bottom layouts. You want one of those to take up 40% of the available vertical space, and the other to take 60%. Do this using the method: +[NSLayoutConstraint constraintWithItem:attribute:relatedBy:toItem:attribute:multiplier:constant:]. For example:
NSLayoutConstraint *c = [NSLayoutConstraint constraintWithItem:bottomView
attribute:NSLayoutAttributeHeight
relatedBy:NSLayoutRelationEqual
toItem:topView
multiplier:1.5
constant:0];
That gives you a constraint that sets the height of bottomView to 1.5 times the height of topView (which is what you want, since 60/40 = 1.5).
If you create constraints programmatically, you can add them to the appropriate view when you create (or load) the view hierarchy. Your view controller's -viewDidLoad method is a fine place to do that.
I don't know about using autolayout as I dont use it, but in code without it, you could create two UIViews and set their frames to:
CGRectMake(0, 0, self.view.frame.size.width, self.view.frame.size.height * 0.4f);
CGRectMake(0, self.view.frame.size.height * 0.4f, self.view.frame.size.width, self.view.frame.size.width * 0.6f);
And then in the top view, you can add the buttons with frames (assuming the view is called view1):
CGRectmake(0, 0, self.view.frame.size.width, view1.frame.size.height * (1.0f/3.0f));
CGRectmake(0, view1.frame.size.height * (1.0f/3.0f), self.view.frame.size.width, view1.frame.size.height * (1.0f/3.0f));
CGRectmake(0, view1.frame.size.height * (2.0f/3.0f), self.view.frame.size.width, view1.frame.size.height * (1.0f/3.0f));
You need to add a couple of constraints to make it work. So here's a brief description of what you need:
You will need horizontal spacing constraints. One if for the top view, because it has zero distance to the top. Another one for the bottom view, because its distance to the bottom is zero. One more constraint between the two views, because they have also zero spacing between each other.
The same principle will be applied to the buttons inside the top view. Put your buttons with the correct size inside the top view and add similar constraints, but now you have three elements (instead of two). So constraints for zero spacing to the top, bottom and between buttons.
When you add components to your view, it will create a few constraints for you. Adding one one top and the other on bottom, it will create both spacing to the top and spacing between each other. To edit them, just go to inspector, fifth tab (ruler) and you will see the list of constraints. Lastly, you may want to try to constraints menu (I don't know if there's a well-known name for this). It's on the bottom-right corner of the Interface Builder canvas. See the image:

Please, let me know if you need further assistance.
This can be done automatically when using Storyboards (you might have to change a setting or two here and there). When you create your GUI, you can toggle between the screen sizes (3.5 and 4 inch) to make sure that it will look good on both. See the answer to this question.
You could also see this tutorial. That should give you an idea on how to work with the GUI layouts.