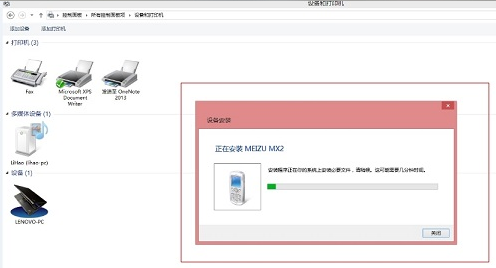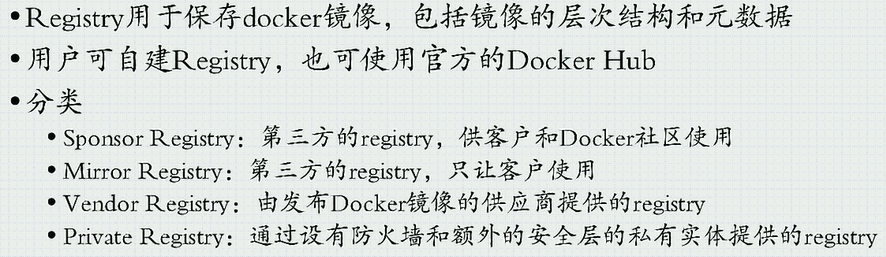Is it possible to programmatically add an image to a toast popup?
问题:
回答1:
Yes, you can add imageview or any view into the toast notification by using setView() method, using this method you can customize the Toast as per your requirement.
Here i have created a Custom layout file to be inflated into the Toast notification, and then i have used this layout in Toast notification by using setView() method.
cust_toast_layout.xml
<?xml version="1.0" encoding="utf-8"?>
<RelativeLayout
xmlns:android="http://schemas.android.com/apk/res/android"
android:layout_width="match_parent"
android:layout_height="match_parent"
android:id="@+id/relativeLayout1"
android:background="@android:color/white">
<TextView
android:textAppearance="?android:attr/textAppearanceLarge"
android:id="@+id/textView1" android:layout_height="wrap_content"
android:layout_width="fill_parent"
android:text="PM is here"
android:gravity="center"
android:textColor="@android:color/black">
</TextView>
<ImageView
android:layout_height="wrap_content"
android:layout_width="fill_parent"
android:src="@drawable/new_logo"
android:layout_below="@+id/textView1"
android:layout_margin="5dip"
android:id="@+id/imageView1">
</ImageView>
<TextView
android:id="@+id/textView2"
android:layout_height="wrap_content"
android:layout_width="fill_parent"
android:text="This is the demo of Custom Toast Notification"
android:gravity="center"
android:layout_below="@+id/imageView1"
android:textColor="@android:color/black">
</TextView>
</RelativeLayout>
CustomToastDemoActivity.java
LayoutInflater inflater = getLayoutInflater();
View view = inflater.inflate(R.layout.cust_toast_layout,
(ViewGroup)findViewById(R.id.relativeLayout1));
Toast toast = new Toast(this);
toast.setView(view);
toast.show();
回答2:
Simply, Use the following:
Toast toast = new Toast(myContext);
ImageView view = new ImageView(myContext);
view.setImageResource(R.drawable.image_icon);
toast.setView(view);
toast.show();
回答3:
You can create any view programmatically (since I am assuming you are asking on how to do this WITHOUT using a LayoutInflater) and call setView on the Toast you made.
//Create a view here
LinearLayout v = new LinearLayout(this);
//populate layout with your image and text or whatever you want to put in here
Toast toast = new Toast(getApplicationContext());
toast.setGravity(Gravity.CENTER_VERTICAL, 0, 0);
toast.setDuration(Toast.LENGTH_LONG);
toast.setView(v);
toast.show();
回答4:
Knickedi's solution is good, but if you only need an icon next to the text you can make use of the fact that the Toast has a pre-defined TextView with the same ID and set the icon on the TextView:
Toast toast = Toast.makeText(context, text, Toast.LENGTH_SHORT);
TextView tv = (TextView) toast.getView().findViewById(android.R.id.message);
if (null!=tv) {
tv.setCompoundDrawablesWithIntrinsicBounds(icon, 0, 0, 0);
tv.setCompoundDrawablePadding(context.getResources().getDimensionPixelSize(R.dimen.padding_toast));
回答5:
There's always the possibility to create a custom layout. There was one fact which I disliked about that: It breaks the system default toast UI. This could differ on different platforms and implementations. There's no simple way to use the system default resource so I decided to hack the toast and force an image into it.
Hint: You can get the default resource like this:
Toast.makeToast(context, "", 0).getView().getBackground()
Here's a helper which will display an image in front of the toast message:
Helper.makeImageToast(context, R.drawable.my_image, "Toast with image", Toast.LENGTH_SHORT).show()
I use that to indicate success, info or error. Makes a toast information nicer and more expressive...
(It's worth mentioning that the hack bases on the fact that the internal toast is using a LinearLayout so isn't system and implementation independent. See comments.)
public static Toast makeImageToast(Context context, int imageResId, CharSequence text, int length) {
Toast toast = Toast.makeText(context, text, length);
View rootView = toast.getView();
LinearLayout linearLayout = null;
View messageTextView = null;
// check (expected) toast layout
if (rootView instanceof LinearLayout) {
linearLayout = (LinearLayout) rootView;
if (linearLayout.getChildCount() == 1) {
View child = linearLayout.getChildAt(0);
if (child instanceof TextView) {
messageTextView = (TextView) child;
}
}
}
// cancel modification because toast layout is not what we expected
if (linearLayout == null || messageTextView == null) {
return toast;
}
ViewGroup.LayoutParams textParams = messageTextView.getLayoutParams();
((LinearLayout.LayoutParams) textParams).gravity = Gravity.CENTER_VERTICAL;
// convert dip dimension
float density = context.getResources().getDisplayMetrics().density;
int imageSize = (int) (density * 25 + 0.5f);
int imageMargin = (int) (density * 15 + 0.5f);
// setup image view layout parameters
LinearLayout.LayoutParams imageParams = new LinearLayout.LayoutParams(imageSize, imageSize);
imageParams.setMargins(0, 0, imageMargin, 0);
imageParams.gravity = Gravity.CENTER_VERTICAL;
// setup image view
ImageView imageView = new ImageView(context);
imageView.setImageResource(imageResId);
imageView.setLayoutParams(imageParams);
// modify root layout
linearLayout.setOrientation(LinearLayout.HORIZONTAL);
linearLayout.addView(imageView, 0);
return toast;
}
回答6:
I think this is better that we show text of Toast on the image which we pass to the makeImageToast function... so I shades Knickedi codes and :
public class utility {
public static Toast makeImageToast(Context context, int imageResId, CharSequence text, int length) {
Toast toast = Toast.makeText(context, text, length);
View rootView = toast.getView();
LinearLayout linearLayout = null;
View messageTextView = null;
// check (expected) toast layout
if (rootView instanceof LinearLayout) {
linearLayout = (LinearLayout) rootView;
if (linearLayout.getChildCount() == 1) {
View child = linearLayout.getChildAt(0);
if (child instanceof TextView) {
messageTextView = (TextView) child;
((TextView) child).setGravity(Gravity.CENTER);
}
}
}
// cancel modification because toast layout is not what we expected
if (linearLayout == null || messageTextView == null) {
return toast;
}
ViewGroup.LayoutParams textParams = messageTextView.getLayoutParams();
((LinearLayout.LayoutParams) textParams).gravity = Gravity.CENTER;
// convert dip dimension
float density = context.getResources().getDisplayMetrics().density;
int imageSize = (int) (density * 25 + 0.5f);
int imageMargin = (int) (density * 15 + 0.5f);
// setup image view layout parameters
LinearLayout.LayoutParams imageParams = new LinearLayout.LayoutParams(imageSize, imageSize);
imageParams.setMargins(0, 0, imageMargin, 0);
imageParams.gravity = Gravity.CENTER;
// setup image view
ImageView imageView = new ImageView(context);
imageView.setImageResource(imageResId);
imageView.setLayoutParams(imageParams);
// modify root layout
linearLayout.setOrientation(LinearLayout.HORIZONTAL);
linearLayout.setBackgroundResource(imageResId);
linearLayout.setGravity(Gravity.CENTER);
linearLayout.setHorizontalGravity(Gravity.CENTER);
linearLayout.setHorizontalGravity(Gravity.CENTER);
//addView(imageView, 0);
return toast;
}
}
and this is use of it:
utility.makeImageToast(getApplicationContext(),
R.drawable.your_image,"your_text",Toast.LENGTH_LONG).show();
回答7:
Toast aa = Toast.makeText(getBaseContext(), "OPEN",Toast.LENGTH_SHORT);
ImageView cc = new ImageView(getBaseContext());
cc.setImageResource(R.drawable.a);
aa.setView(cc);
aa.show();