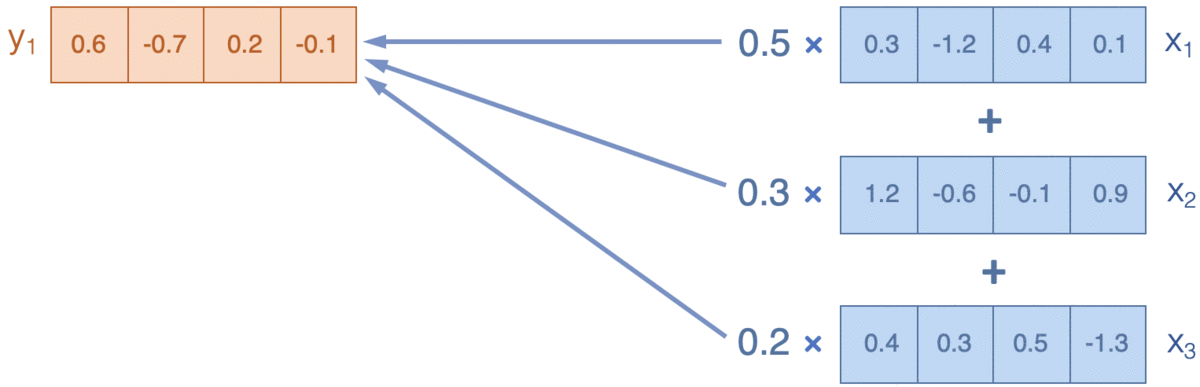不用鼠标就能打开应用程序

如果要打开的应用程序没有保留在Dock栏,一种快速启动程序的方法是按住 “Command + 空格键”后,在弹出的聚焦搜索中输入应用程序名称,然后回车即可快速打开程序。
将屏幕截图直接复制到剪切板
苹果操作系统内置了屏幕截图软件,它会在桌面上生成一个截图文件。如果在使用标准的截图快捷键的同时按下Control键,则不需要在桌面上生成文件,而是直接将图片截入剪切板中。举例来说,同时按下 “Shift + Control + Command + 3键” 会在剪切板力获取整个屏幕的截图;而同时按下 “Shift + Control + Command + 4键” 则能使你通过拖动鼠标来截取部分屏幕,并复制图片到剪贴板。
延长苹果笔记本电脑的寿命
下面介绍一些延长笔记本电脑电池寿命的技巧。无论是MacBook、MacBook Pro 还是MacBook Air都适用。
- 降低屏幕亮度。按F1,调低亮度;按F2,调高亮度;
- 关闭键盘背光。这容易理解,如果你的笔记本电脑支持背光特性,关掉它就能减少电池消耗。你可以使用键盘上的F5和F6键来调整背光亮度。
- 关闭无线网络连接,如wifi和蓝牙。
- 如果你不使用WiFi或蓝牙,那就关掉它们,这样能延长电池寿命。

苹果键盘
隐藏所有的窗口
按下 “Command + H键”,是将当前打开的程序窗口最小化到Dock栏中。如果需要把程序窗口恢复到屏幕上,可以分别点击相应的应用程序图片。
同时按下 “Option + Comand键” 并单击桌面上空白区域,就能把除了Finder窗口以外的所有窗口立即隐藏起来,仅显示桌面。
获取多个文件的总和
选中多个文件,然后同时按下 “Option + Command + I 键”。这样会打开一个叫做“多个项简介”窗口,它会显示被选中文件的总大小。
将一系列图片转换为PDF
按住Shift键选中多个文件,然后右键 选“打开方式” —> 选中“预览”程序,这样能显示在预览程序中,预览程序左边栏显示这些图的缩略图。选中所有的缩略图(点击某种缩略图后再按下Command + A键),然后点击“文件”菜单下的“打印”选项。在对话框中点击PDF按钮并再选择“存储为PDF”选项。

预览

打印,存储为PDF
从影片文件中提取出声音
如果你想把影片剪辑里的声音提取出来,以便导入到你的iPhone中,只需要在内置的QuickTime Player(在Finder窗口的应用程序列表中)中打开这个影片剪辑,并点击“文件”菜单下的“导出…”选项,然后在格式下拉列表中选择“仅音频”选项。这样就会生成一个兼容所有苹果设备和电脑的.m4a声音文件。

抽取音频
屏幕录制
最新MacOS X Mojave系统中,有屏幕录制功能,同时按下 “Shift + Command + 5键” 可以全屏录制或选取区域录制。

使用彩色标签管理项目组文件
你可以给文件和文件夹附上彩色标签,这样它们的文件名和图标会以相应的颜色标识出来。方法是右击文件或文件夹并在弹出的菜单里的“标签”选项中选择所需的颜色。

标签

标签文件管理
这样做可以帮助用户给文件分类。另外,标签颜色可以和智能文件夹配合使用,这样无论项目组中的文件保存在什么位置,都可以立即浏览它们。
清除缓存
大部分OSX应用程序和系统工具都会产生缓存,偶尔一些缓存还会拖慢应用程序和系统的运行速度。因此删除缓存文件就变得有必要了,你完全不用担心删除缓存文件会产生什么后果,它们在应用程序下次启动时会自动生成。
- 清除本地缓存
首先退出所有已打开的应用程序。然后打开Finder窗口,同时按下 “Shift+Command+G键” 并输入 ~/Library/Caches 进入文件夹,如果是中文系统,也可以输入 ~/资源库/Caches 进入文件夹。把该文件夹中的所有文件和文件夹一并删除。删除过程中根据系统提示输入密码。重启后才能生效。
注意第一次重启电脑之后 系统可能会有些慢,那是因为它在重新创建新的缓存文件。
- 清除应用程序缓存
同样要关闭所有的应用程序。并重复上面的方式,不敢这次进入的是 /Library/Cache 文件夹(注意这里没有波浪符号~)。把所有可见文件和文件夹拖入废纸篓中,然后重启笔记本。