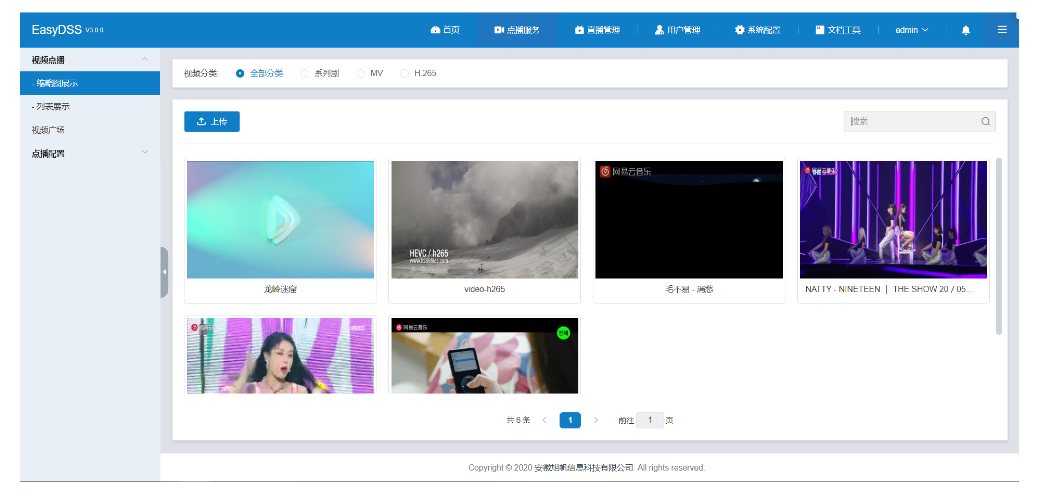I need to count and show number of rows of grouped data in the report. I already have number of rows of total data in Report Footer section (I used Count() function and that works fine), but I need to have total rows in the Group Footer section which shows number of rows of grouped data. The visible explanation of the problem is shown under.
Thanks.
----------------------------------------------------
Group 1
row 1---------------------------
row 2---------------------------
.
.
.
row N---------------------------
--- I need here number of rows!---------------------
----------------------------------------------------
Group 2
row 1---------------------------
row 2---------------------------
.
.
.
row M---------------------------
--- I need here number of rows!---------------------
----------------------------------------------------
Total Rows: M+N