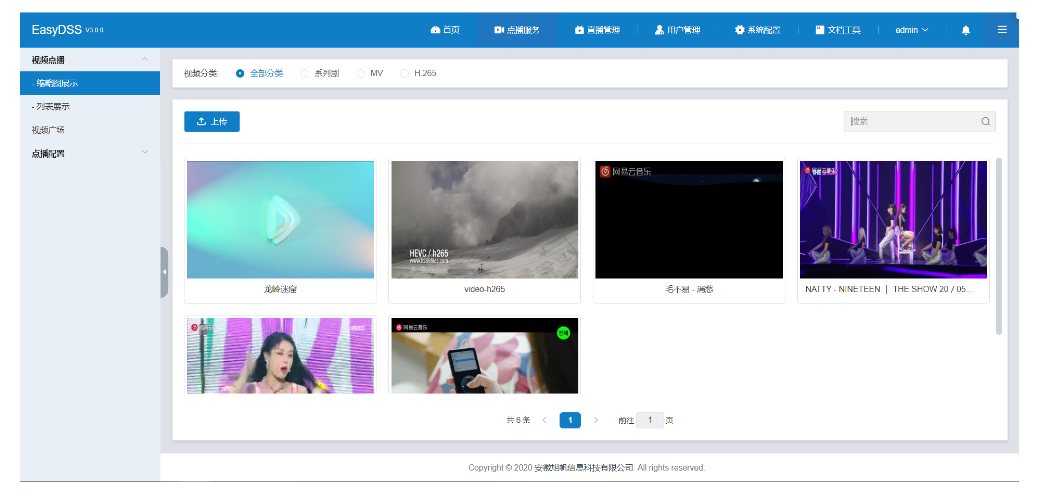I'm very new to React-Native so I definitely may be missing something. But all I want to do is add a hamburger type button to a settings page in the main Navigation bar. I have set up a link in the main part of that works the way I want hamburger button to work.
Screenshot
import React from 'react';
import { AppRegistry, Text, View, Button } from 'react-native';
import { StackNavigator } from 'react-navigation';
class HomeScreen extends React.Component {
static navigationOptions = {
title: 'Welcome',
headerLeft: <Button onPress={ WHAT GOES HERE?? } title= "=" />
};
render() {
const { navigate } = this.props.navigation;
return (
<Button
onPress={() => navigate('Settings')}
title="Link to Settings" />
);
}
}
class Settings extends React.Component {
static navigationOptions = {
title: 'Settings',
headerLeft: <Button title= "=" />
};
render() {
return <Text>Hello, Settings!</Text>;
}
}
const SimpleApp = StackNavigator({
Home: { screen: HomeScreen },
Settings: { screen: Settings}
});
AppRegistry.registerComponent('NavPractice', () => SimpleApp);
<script src="https://cdnjs.cloudflare.com/ajax/libs/react/15.1.0/react.min.js"></script>
<script src="https://cdnjs.cloudflare.com/ajax/libs/react/15.1.0/react-dom.min.js"></script>
Having this, you're very close to solution.
static navigationOptions = {
title: 'Welcome',
headerLeft: <Button onPress={ WHAT GOES HERE?? } title= "=" />
};
Little know fact is navigationOptions accept function which return navigation options. That function accept some props, navigation one of them. Know this, adjust your code a little.
static navigationOptions = function(props) {
return {
title: 'Welcome',
headerLeft: <Button onPress={() => props.navigation.navigate('DrawerOpen')} title= "=" />
}
};
check this link with same issue https://github.com/react-community/react-navigation/issues/1539
check navigationOptions
navigationOptions: ({ navigation }) => ({
title: 'Schedules', // Title to appear in status bar
headerLeft: <Icon name="menu" size={35}
onPress={ () => navigation.navigate('DrawerOpen') } />
from
const SchedulesStack = StackNavigator({
Schedules: {
screen: SchedulesScreen,
navigationOptions: ({ navigation }) => ({
title: 'Schedules', // Title to appear in status bar
headerLeft: <Icon name="menu" size={35} onPress={ () => navigation.navigate('DrawerOpen') } />
})
}
});
const Homestack = StackNavigator({
Home: {
Screen: Home
navigationOptions: ({ navigation }) => ({
title: 'Home', // Title to appear in status bar
headerLeft: <Icon name="menu" size={35} onPress={ () => navigation.navigate('DrawerOpen') } />
})
}
});
const Root = DrawerNavigator({
Home: {
screen: HomeStack,
navigationOptions: {
title: 'Home' // Text shown in left menu
}
},
Schedules: {
screen: SchedulesStack,
navigationOptions: {
title: 'Schedules', // Text shown in left menu
}
}
}
})
In the above code it seems you are adding options to the sidebar and navigating to the sidebar menus.
//sidebar menu no.1
class HomeScreen extends React.Component {
static navigationOptions = {
title: 'Welcome',
headerLeft: <Button onPress={//action taken when option in the menu bar is clicked} title= "//the title of the screen where you will navigate and the sidebar menu lable" />
};
render() {
const { navigate } = this.props.navigation;
return (
<Button
onPress={() => navigate('Settings')}
title="Link to Settings" />
);
}
}
In this way you can create as many drawer options as you can.. now how to combine drawer options:
//react navigation provides you with DrawerNavigator API
const MyApp = DrawerNavigator({
Home: {
screenA: HomeScreen ,
},
Settings: {
screen: MySettingScreens,
},
});
The drawer also comes with a prop that is screenProps={/* this prop will get passed to the screen components and nav options as props.screenProps */}, like this :
<MyApp
screenProps={/* this prop will get passed to the screen components and nav options as props.screenProps */}
/>
Following are the props that react navigator provide to open/close drawer.
this.props.navigation.navigate('DrawerOpen'); // open drawer
this.props.navigation.navigate('DrawerClose'); // close drawer
You can also set the drawer style according to you, like this:
drawerWidth - Width of the drawer
drawerPosition - Options are left or right. Default is left position.
contentComponent - By default there is no scrollview available in the drawer. In order to add scrollview in the drawer you need to add contentComponent in the configuration.
contentOptions - As the name suggest these are used to give color to the active and inactive drawer items (label).
Cheers :)
Hey you can checkout my sample code which is a complete drawer sample with react-navigation.


Hope it helps!