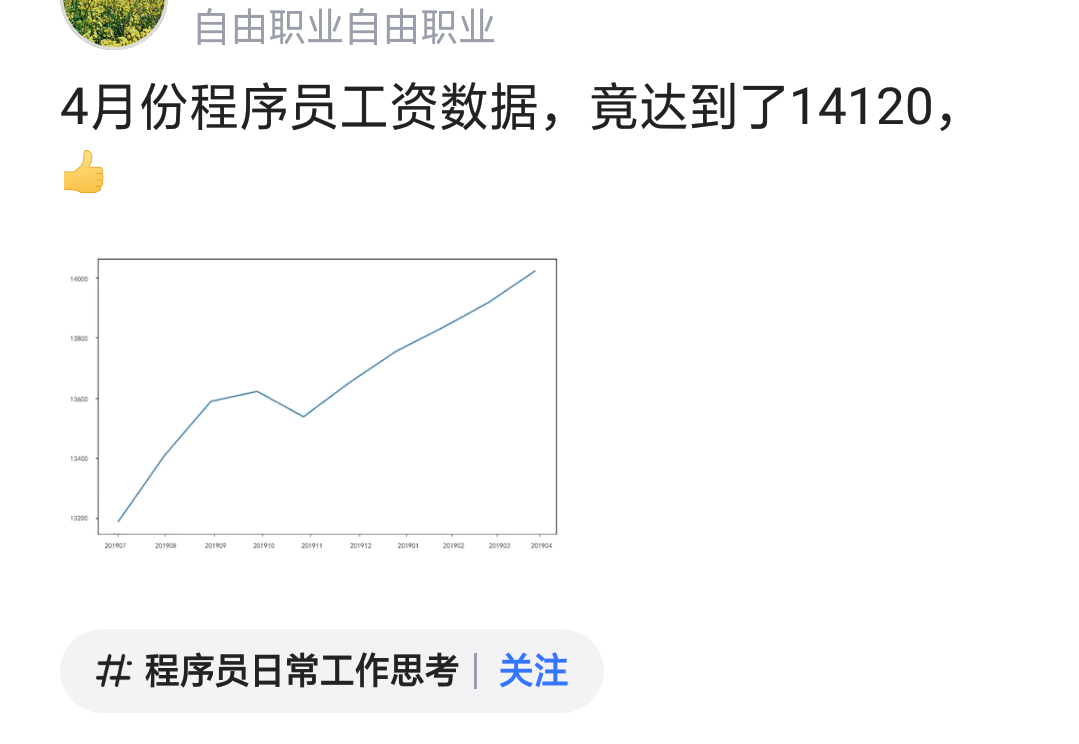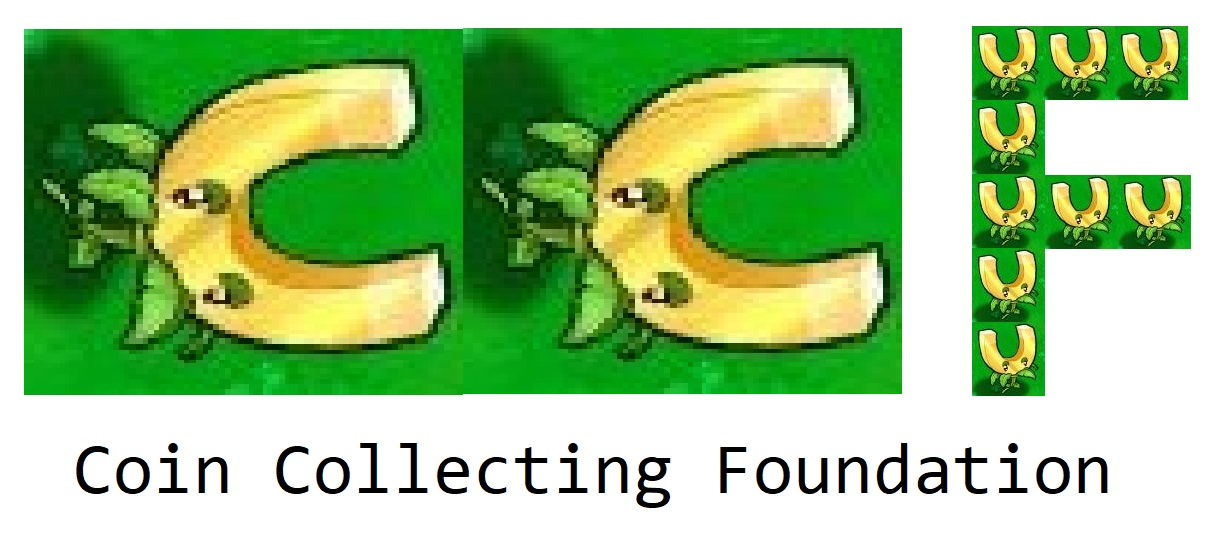IIS on my development computer stopped working. I just installed the latest update to windows 10 (1803) and now when I try to start the "Windows Process Activation Service" I get an "Windows could not start the Windows Process Activation Service on Local computer. Error 2: The System cannot find the file specified" error. Things I have already tried:
- Reinstalled IIS and Windows Process Activation Service, several times
- I verified that I do have a "C:\inetpub\temp\appPools" folder
Not sure what to do next.
I have had this problem twice after a windows update. The issue seems to be, that windows adds an incorrect parameter to the WAS service startup parameters. I fixed the issue using the following steps:
- Start regedit (just type it into start)
- Navigate to HKEY_LOCAL_MACHINE\SYSTEM\CurrentControlSet\Services\WAS\Parameters
- Delete the NanoSetup variable. This variable is preventing WAS from starting
- Start the WAS service using task manager or by typing "net start WAS" in Command Prompt
- Start the W3SVC service the same way
- You can now start your website in IIS again
I finally had to give up and rollback the windows build. To do this follow these steps:
- Go to settings (Windows+I)
- Click on "Update & Security"
- On the left click on "Recovery"
- Then under "Go back to the previous version of Windows 10" click "Get
started"
It rolled back to "1709" and now works fine.
It just has a simple solution, you don't need to reinstall Windows or removing updates, It worked for me so sharing it with all of you,
- if you already using IIS and have site's configurations and files in C:\windows\system32\inetsrv\config and C:\inetpub\wwwroot, Back up all files from the folder C:\windows\system32\inetsrv\config and C:\inetpub\wwwroot, if you are installing ISS for the first time then you don't need to have a back up.
- On Taskbar right-click on Start button select 'Run', type appwiz.cpl hit Enter.Click on 'Turn Windows features on or off'.
- Uncheck 'Internet Information Services' and 'Windows Process Activation Service' click OK button.
- After restarting Windows, Delete 'inetpub' folder on C: drive.
- Open 'Turn Windows features on or off window' again.
- Check 'Internet Information Services' and 'Windows Process Activation Service' click OK button.
- After restarting Windows open folder C:\windows\system32\inetsrv\config.
- Right click on the file named 'applicationHost' Select Open with Notepad.
- In Notepad, Copy all the content of the file.
- Select New in File Menu and Paste all the content in the new file.
- Save this file in C:\windows\system32\inetsrv\config with the name 'applicationHost.config.tmp', Don't forget choosing 'All Files' in the 'Save as type' box.
- Otherwise, file will be saved as applicationHost.config.tmp.txt which will not work.
- Type 'Services.msc' in Run, Find 'Windows Process Activation Service' in Services window.
- Watch running the service successfully without any errors after clicking on start.