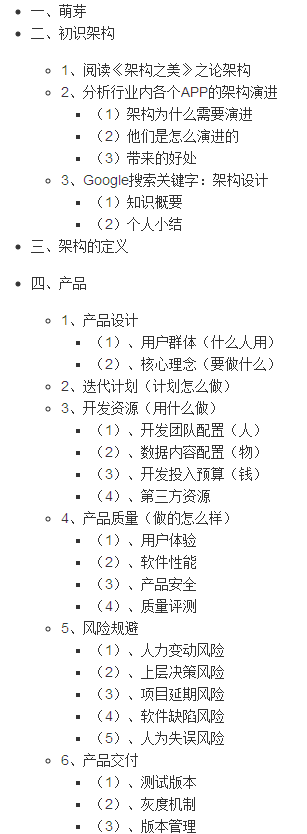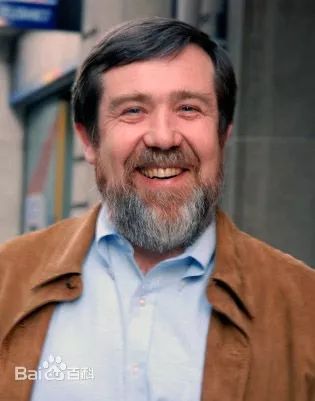I am having some trouble deploying my MVC3 application to my localhost. I am looking for details to build and deploy a ASP MVC 3 application to my local system. I've tried to deploy this, but have run into problem after problem. Instead of tracking each problem down separately (and I may have to do this anyways) I would like to create a one stop guide for myself and others that see this post.
I'm looking for steps including libraries to install (ASP MVC3, IIS, etc) on a Win7 SP1 machine with VS2010 installed. Also how do I set up IIS, and how do I publish? The goal will be to deploy this web app to another Win7 machine in the house, but localhost will be the first step. In addition, it would be helpful to know whatever steps are necessary to make the website accessible from another machine on the same network.
Here is what I have done so far:
- Created an ASP MVC 3 application with VS2010
- Built and Run
- Installed IIS
In IIS - "Added Application" on "Default Web Site" with the Alias: "Hello"
4a. "Hello" runs on the DefaultAppPool, .Net 4.0; Integrated Pipeline
4b. "Hello" has the physical path C:\inetpub\Hello
- In VS2010 - right clicked the project and selected "Publish", using FTP
- web browser: navigate to "localhost/Hello"
500.19 - Internal Server error:
Config Error: This configuration section cannot be used at this path. This happens when
the section is locked at a parent level. Locking is either by default
(overrideModeDefault="Deny"), or set explicitly by a location tag with
overrideMode="Deny" or the legacy allowOverride="false"
Config File:
\\?\C:\inetpub\wwwroot\web.config
Requested URL:
http://localhost:80/Hello
Physical Path:
C:\inetpub\Hello
Config Source:
68: <validation validateIntegratedModeConfiguration="false" />
69: <modules runAllManagedModulesForAllRequests="true" />
70: </system.webServer>