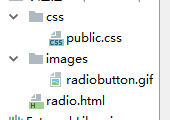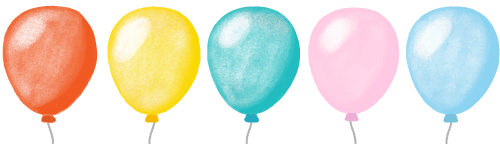I am trying to display milliseconds in an Excel macro. I have a column of integers which are timestamps in milliseconds (e.g. 28095200 is 7:48:15.200 am), and I want to make a new column next to it which keeps a running average and displays the time in a hh:mm:ss.000 format.
Dim Cel As Range
Set Cel = Range("B1")
temp = Application.Average(Range("A1:A2")) / 1000
ms = Round(temp - Int(temp), 2) * 1000
Cel.Value = Strings.Format((temp / 60 / 60 / 24), "hh:mm:ss") _
& "." & Strings.Format(ms, "#000")
This only displays "mm:ss.0" in the cell. Yet when I click on the cell, it shows "hh:mm:ss" in the formula bar. Why are the hours missing? How can I show the hours, minutes, seconds, and milliseconds?
Right click on Cell B1 and choose Format Cells. In Custom, put the following in the text box labeled Type:
[h]:mm:ss.000
To set this in code, you can do something like:
Range("A1").NumberFormat = "[h]:mm:ss.000"
That should give you what you're looking for.
NOTE: Specially formatted fields often require that the column width be wide enough for the entire contents of the formatted text. Otherwise, the text will display as ######.
I've discovered in Excel 2007, if the results are a Table from an embedded query, the ss.000 does not work. I can paste the query results (from SQL Server Management Studio), and format the time just fine. But when I embed the query as a Data Connection in Excel, the format always gives .000 as the milliseconds.
I did this in Excel 2000.
This statement should be: ms = Round(temp - Int(temp), 3) * 1000
You need to create a custom format for the result cell of [h]:mm:ss.000
First represent the epoch of the millisecond time as a date (usually 1/1/1970), then add your millisecond time divided by the number of milliseconds in a day (86400000):
=DATE(1970,1,1)+(A1/86400000)
If your cell is properly formatted, you should see a human-readable date/time.