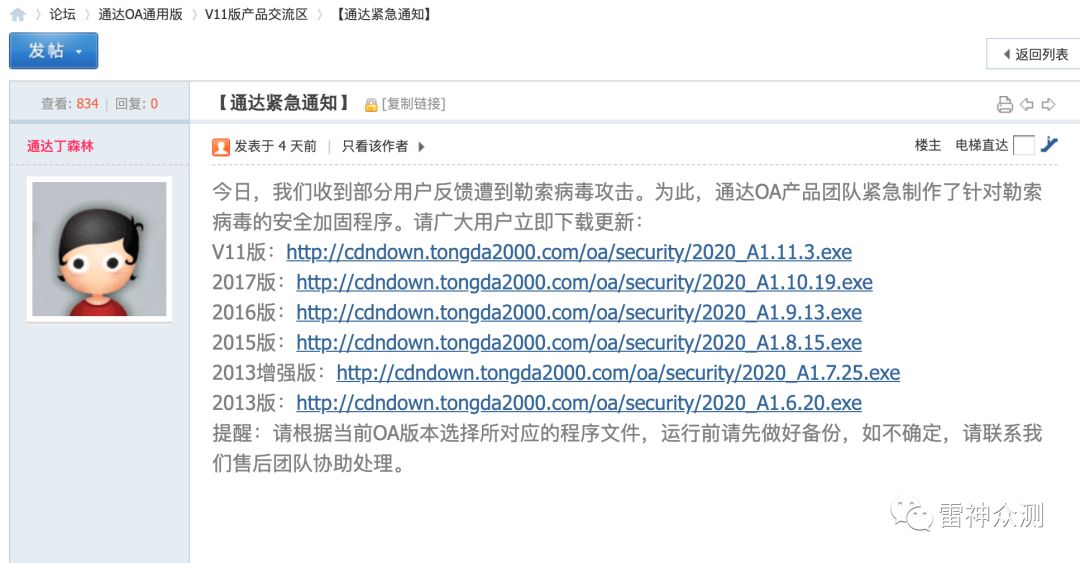I have a python code doing some calculation on a remote machine, named A. I connect on A via ssh from a machine named B.
Is there a way to display the figure on machine B?
问题:
回答1:
If you use matplotlib on Mac OS X on the remote machine (B), you must first make sure that you use one of the X11-based display back-ends, since the native Mac OS X back-end cannot export its plots to another display. Selecting a back-end can be achieved with
import matplotlib
matplotlib.use('GTK') # Or any other X11 back-end
The list of supported back-ends can be obtained by giving use() an incorrect back-end name: matplotlib then prints an error message listing the possible back-ends.
ssh X11 forwarding can then be used to display matplotlib plots.
回答2:
Sure, you can enable X11 forwarding. Usually this is done by passing the -X or -Y option to ssh when you connect to the remote computer
ssh -X computerA
Note that the SSH daemon on computer A will also have to be configured to enable X11 forwarding. This is done by putting
X11Forwarding yes
in computer A's sshd_config configuration file.
If computer A's SSH daemon does not have X11 forwarding enabled, you can always have Python write the result of the calculation to a text file, download it to computer B, and use Matplotlib locally.
回答3:
The following worked for me using Mac OS X on the local machine (machine B) and ubuntu on the remote (machine A).
You need X11 server installed on your local machine to do this.
If you're running a recent version of Mac OSX (OS X Mountain Lion or newer), it would NOT have come with X11 pre-installed (see http://support.apple.com/kb/ht5293). Check if you have X11 by opening up Mac terminal, and run command xterm.
If an X11 window opens up, you're all set. If it says command not found, then go to http://xquartz.macosforge.org/landing/ and install X11 server. Then logout and log back in to your mac.
After you log back in, try to run xterm command again. It should open up X11 window.
At this point your $DISPLAY variable should also be set correctly. If it's not set, make sure you've logged in/out since installing X11 from XQuartz.
echo $DISPLAY
/tmp/launch-I9I3aI/org.macosforge.xquartz:0
Then from your local machine, use ssh -X to remote into remote machine A:
ssh -X user@machineA
Then on the remote machine:
python
>>> import matplotlib
>>> matplotlib.use('GTKAgg') #I had to use GTKAgg for this to work, GTK threw errors
>>> import matplotlib.pyplot as plt #... and now do whatever you need...
Make sure you call matplotlib.use BEFORE importing anything else from matplotlib (e.g. matplotlib.pyplot)
Other useful troubleshooting tips on using ssh -X : http://oroborosx.sourceforge.net/remotex.html#usessh
回答4:
GTK seems impossible to get working on Ubuntu with Python3. Instead, I used tkagg (from this answer):
import matplotlib
matplotlib.use('tkagg')
import matplotlib.pyplot as plt
test with this:
import matplotlib
matplotlib.use('tkagg')
import matplotlib.pyplot as plt
plt.plot([1, 2, 3])
plt.show()
回答5:
if that doesn't work you could also try:
import matplotlib.pyplot as plt
plt.switch_backend('agg')
or
import matplotlib.pyplot as plt
plt.switch_backend('TkAgg')
this seemed to work for me
Yet, if you are trying to get a GUI working I suggest you look at this link: http://fabiorehm.com/blog/2014/09/11/running-gui-apps-with-docker/
回答6:
I have used IPython to solve the related problem. The steps are as follows:
Step 1: Install IPython and Jupyter in the remote machine (A) locally (assuming no root privilege) using the following commands:
pip install --user ipython
pip install --user jupyter
Update matplotlib:
pip install --user -U matplotlib
Step 2:
Run Jupyter with no browser from the code directory in the remote machine (A):
cd PATH/TO/THE/CODE
jupyter notebook --no-browser --port=8080
After this command, a URL will be given something similar to below:
http://localhost:8080/?token=5528ab1eeb3f621b90b63420f8bbfc510edf71f21437c4e2
Step 3:
Now open another terminal in the local machine (B) and connect to the remote machine (A) using ssh:
ssh -N -L 8080:localhost:8080 user_id@remote.host
The port number has to be same in step 2 and step 3. In this example, the port number is 8080.
Step 4:
Copy and paste the URL in the step 3 to a browser in your local machine (B).
Now, the notebook in the remote machine can be used through the browser and plot can be generated using the data in the remote machine.