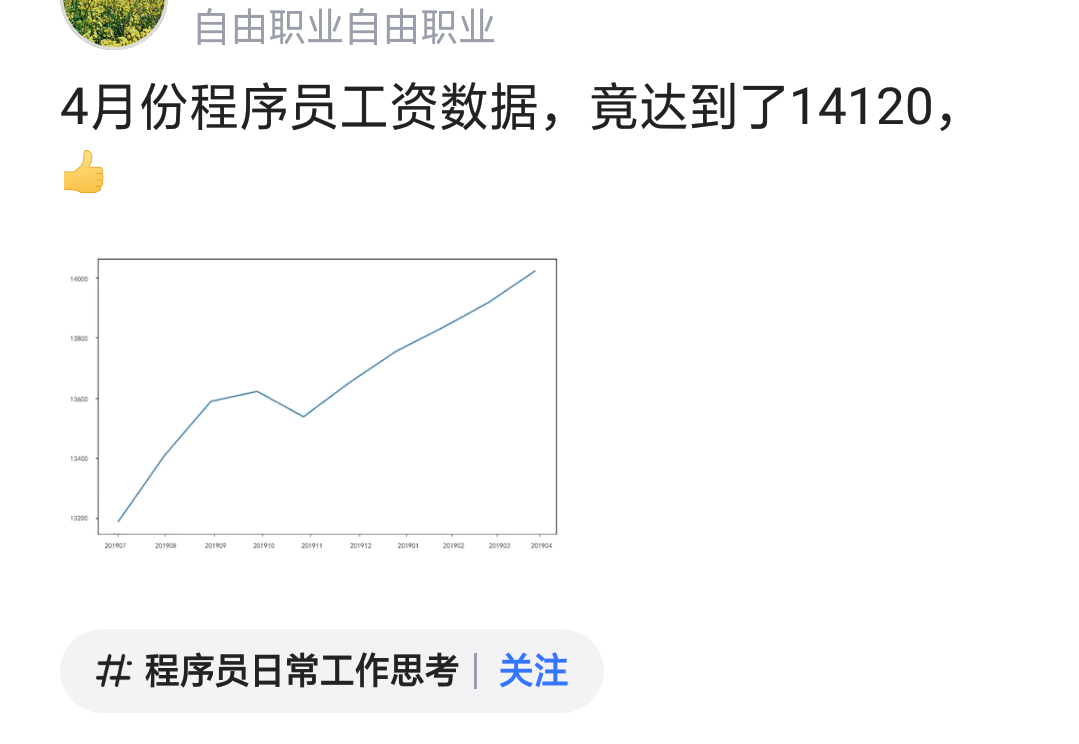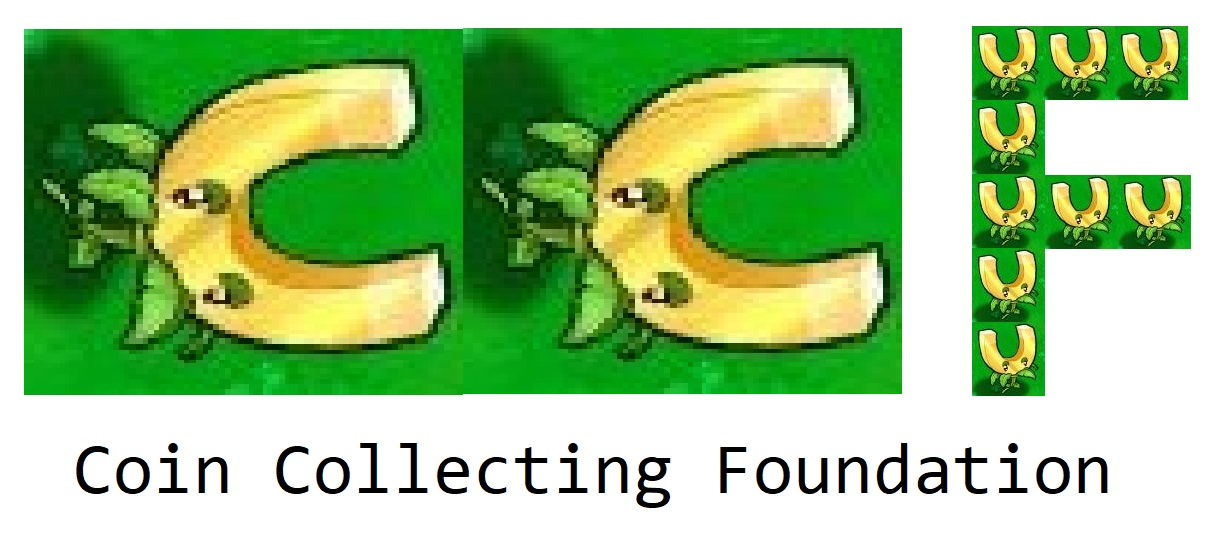可以将文章内容翻译成中文,广告屏蔽插件可能会导致该功能失效(如失效,请关闭广告屏蔽插件后再试):
问题:
I have some code in VB that saves all XLSM files as XLSX. I already have the code that will do that for me, but dialog boxes show up for every action. This was fine for a few dozen files. However, I'm going to use this on hundreds of XLSM files at once, and I can't just sit at my computer all day clicking dialog boxes over and over.
The code I've tried is pretty much:
Application.DisplayAlerts = False
While this doesn't cause an error, it also doesn't work.
The boxes give a warning about enabling macros, and also warn that saving as XLSX strips the file of all macros. Considering the type of warnings, I suspect that they've restricted turning off those dialog boxes due to the security risk.
Since I'm running this code in Excel's VB editor, is there perhaps an option that will allow me to disable dialog boxes for debugging?
I've also tried:
Application.DisplayAlerts = False
Application.EnableEvents = False
' applied code
Application.DisableAlerts = True
Application.EnableEvents = True
Neither of those worked.
Edit:
Here's what the code above looks like in my current code:
Public Sub example()
Application.DisplayAlerts = False
Application.EnableEvents = False
For Each element In sArray
XLSMToXLSX(element)
Next element
Application.DisplayAlerts = False
Application.EnableEvents = False
End Sub
Sub XLSMToXLSX(ByVal file As String)
Do While WorkFile <> ""
If Right(WorkFile, 4) <> "xlsx" Then
Workbooks.Open Filename:=myPath & WorkFile
Application.DisplayAlerts = False
Application.EnableEvents = False
ActiveWorkbook.SaveAs Filename:= _
modifiedFileName, FileFormat:= _
xlOpenXMLWorkbook, CreateBackup:=False
Application.DisplayAlerts = True
Application.EnableEvents = True
ActiveWorkbook.Close
End If
WorkFile = Dir()
Loop
End Sub
I also surrounded the For loop, as opposed to the ActiveWorkbook.SaveAs line:
Public Sub example()
For Each element In sArray
XLSMToXLSX(element)
Next element
End Sub
Finally, I shifted the Application.DisplayAlerts above the Workbooks.Open line:
Sub XLSMToXLSX(ByVal file As String)
Do While WorkFile <> ""
If Right(WorkFile, 4) <> "xlsx" Then
Workbooks.Open Filename:=myPath & WorkFile
Application.DisplayAlerts = False
Application.EnableEvents = False
ActiveWorkbook.SaveAs Filename:= _
modifiedFileName, FileFormat:= _
xlOpenXMLWorkbook, CreateBackup:=False
Application.DisplayAlerts = True
Application.EnableEvents = True
ActiveWorkbook.Close
End If
WorkFile = Dir()
Loop
End Sub
None of those work as well.
Edit:
I'm using Excel for Mac 2011, if that helps.
回答1:
Have you tried using the ConflictResolution:=xlLocalSessionChanges parameter in the SaveAs method?
As so:
Public Sub example()
Application.DisplayAlerts = False
Application.EnableEvents = False
For Each element In sArray
XLSMToXLSX(element)
Next element
Application.DisplayAlerts = False
Application.EnableEvents = False
End Sub
Sub XLSMToXLSX(ByVal file As String)
Do While WorkFile <> ""
If Right(WorkFile, 4) <> "xlsx" Then
Workbooks.Open Filename:=myPath & WorkFile
Application.DisplayAlerts = False
Application.EnableEvents = False
ActiveWorkbook.SaveAs Filename:= _
modifiedFileName, FileFormat:= _
xlOpenXMLWorkbook, CreateBackup:=False, _
ConflictResolution:=xlLocalSessionChanges
Application.DisplayAlerts = True
Application.EnableEvents = True
ActiveWorkbook.Close
End If
WorkFile = Dir()
Loop
End Sub
回答2:
In Access VBA I've used this to turn off all the dialogs when running a bunch of updates:
DoCmd.SetWarnings False
After running all the updates, the last step in my VBA script is:
DoCmd.SetWarnings True
Hope this helps.
回答3:
From Excel Macro Security - www.excelfunctions.net:
Macro Security in Excel 2007, 2010 & 2013:
.....
The different Excel file types provided by the latest versions of
Excel make it clear when workbook contains macros, so this in itself
is a useful security measure. However, Excel also has optional macro
security settings, which are controlled via the options menu. These
are :
'Disable all macros without notification'
This setting does not allow any macros to run. When you open a new
Excel workbook, you are not alerted to the fact that it contains
macros, so you may not be aware that this is the reason a workbook
does not work as expected.
'Disable all macros with notification'
This setting prevents macros from running. However, if there are
macros in a workbook, a pop-up is displayed, to warn you that the
macros exist and have been disabled.
'Disable all macros except digitally signed macros'
This setting only allow macros from trusted sources to run. All other
macros do not run. When you open a new Excel workbook, you are not
alerted to the fact that it contains macros, so you may not be aware
that this is the reason a workbook does not work as expected.
'Enable all macros'
If you trust the macros and are ok with enabling them, select this option:
'Enable all macros'
and this dialog box should not show up for macros.
As for the dialog for saving, after noting that this was running on Excel for Mac 2011, I came across the following question on SO, StackOverflow - Suppress dialog when using VBA to save a macro containing Excel file (.xlsm) as a non macro containing file (.xlsx). From it, removing the dialog does not seem to be possible, except for possibly by some Keyboard Input simulation. I would post another question to inquire about that. Sorry I could only get you halfway. The other option would be to use a Windows computer with Microsoft Excel, though I'm not sure if that is a option for you in this case.
回答4:
Solution: Automation Macros
It sounds like you would benefit from using an automation utility. If you were using a windows PC I would recommend AutoHotkey. I haven't used automation utilities on a Mac, but this Ask Different post has several suggestions, though none appear to be free.
This is not a VBA solution. These macros run outside of Excel and can interact with programs using keyboard strokes, mouse movements and clicks.
Basically you record or write a simple automation macro that waits for the Excel "Save As" dialogue box to become active, hits enter/return to complete the save action and then waits for the "Save As" window to close. You can set it to run in a continuous loop until you manually end the macro.
Here's a simple version of a Windows AutoHotkey script that would accomplish what you are attempting to do on a Mac. It should give you an idea of the logic involved.
Example Automation Macro: AutoHotkey
; ' Infinite loop. End the macro by closing the program from the Windows taskbar.
Loop {
; ' Wait for ANY "Save As" dialogue box in any program.
; ' BE CAREFUL!
; ' Ignore the "Confirm Save As" dialogue if attempt is made
; ' to overwrite an existing file.
WinWait, Save As,,, Confirm Save As
IfWinNotActive, Save As,,, Confirm Save As
WinActivate, Save As,,, Confirm Save As
WinWaitActive, Save As,,, Confirm Save As
sleep, 250 ; ' 0.25 second delay
Send, {ENTER} ; ' Save the Excel file.
; ' Wait for the "Save As" dialogue box to close.
WinWaitClose, Save As,,, Confirm Save As
}
回答5:
In order to get around the Enable Macro prompt I suggest
Application.AutomationSecurity = msoAutomationSecurityForceDisable
Be sure to return it to default when you are done
Application.AutomationSecurity = msoAutomationSecurityLow
A reminder that the .SaveAs function contains all optional arguments.I recommend removing CreatBackup:= False as it is not necessary.
The most interesting way I think is to create an object of the workbook and access the .SaveAs property that way. I have not tested it but you are never using Workbooks.Open rendering Application.AutomationSecurity inapplicable. Possibly saving resources and time as well.
That said I was able to execute the following without any notifications on Excel 2013 windows 10.
Option Explicit
Sub Convert()
OptimizeVBA (True)
'function to set all the things you want to set, but hate keying in
Application.AutomationSecurity = msoAutomationSecurityForceDisable
'this should stop those pesky enable prompts
ChDir "F:\VBA Macros\Stack Overflow Questions\When changing type xlsm to
xlsx stop popup"
Workbooks.Open ("Book1.xlsm")
ActiveWorkbook.SaveAs Filename:= _
"F:\VBA Macros\Stack Overflow Questions\When changing type xlsm to xlsx_
stop popup\Book1.xlsx" _
, FileFormat:=xlOpenXMLWorkbook
ActiveWorkbook.Close
Application.AutomationSecurity = msoAutomationSecurityLow
'make sure you set this up when done
Kill ("F:\VBA Macros\Stack Overflow Questions\When changing type xlsm_
to xlsx stop popup\Book1.xlsx") 'clean up
OptimizeVBA (False)
End Sub
Function OptimizeVBA(ByRef Status As Boolean)
If Status = True Then
Application.ScreenUpdating = False
Application.Calculation = xlCalculationManual
Application.DisplayAlerts = False
Application.EnableEvents = False
Else
Application.ScreenUpdating = True
Application.Calculation = xlCalculationAutomatic
Application.DisplayAlerts = True
Application.EnableEvents = True
End If
End Function