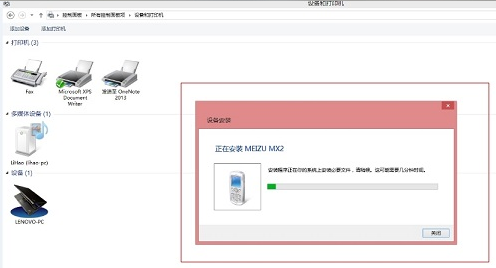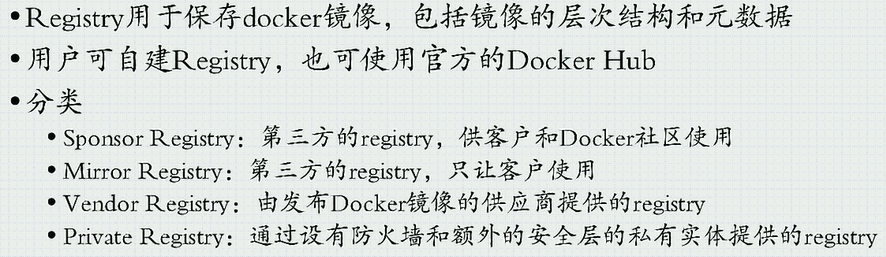可以将文章内容翻译成中文,广告屏蔽插件可能会导致该功能失效(如失效,请关闭广告屏蔽插件后再试):
问题:
I'm having a problem trying to center the back button on the support toolbar.
I'm using it inside an ActionBarActivity.
<android.support.v7.widget.Toolbar xmlns:android="http://schemas.android.com/apk/res/android"
xmlns:toolbar="http://schemas.android.com/apk/res-auto"
android:id="@+id/toolbar"
android:layout_width="match_parent"
android:layout_height="wrap_content"
android:background="?attr/colorPrimary"
android:minHeight="?attr/actionBarSize"
toolbar:popupTheme="@style/ThemeOverlay.AppCompat.Light"
toolbar:theme="@style/ThemeOverlay.AppCompat.Dark.ActionBar" />
And set the up navigation inside the Activity's onCreate() like this:
Toolbar toolbar = (Toolbar) findViewById(R.id.toolbar);
setSupportActionBar(toolbar);
getSupportActionBar().setTitle(R.string.title_activity_scanner);
getSupportActionBar().setDisplayHomeAsUpEnabled(true);
However, what I'm getting is this:
 As you can see the back button is misplaced
As you can see the back button is misplaced
Edit:
The problem seems to lie in a custom value for ?attr/actionBarSize set to 40dp, however, it turns out now, that it's the title that is misplaced instead.
回答1:
From the developer.android.com :
Toolbar supports a more focused feature set than ActionBar. From start
to end, a toolbar may contain a combination of the following optional
elements:
A navigation button. This may be an Up arrow, navigation menu toggle,
close, collapse, done or another glyph of the app's choosing. This
button should always be used to access other navigational destinations
within the container of the Toolbar and its signified content or
otherwise leave the current context signified by the Toolbar. The
navigation button is vertically aligned within the Toolbar's minimum
height, if set.
So if you set minHeight attribute the same as your toolbar height (layout_height ), the back arrow will be centered vertically.
回答2:
Inside ActionBarActivity
Toolbar toolbar = (Toolbar) findViewById(R.id.toolbar);
setSupportActionBar(toolbar);
getSupportActionBat().setTitle("Hello World");
getSupportActionBar().setDisplayHomeAsUpEnabled(true);
getSupportActionBar().setHomeButtonEnabled(true);
Layout code :
<android.support.v7.widget.Toolbar
android:id="@+id/toolbar"
android:layout_width="match_parent"
android:layout_height="?attr/actionBarSize"
android:background="@color/primary"
app:theme="@style/ToolbarTheme"
app:popupTheme="@style/Theme.AppCompat"/>
And style :
<style name="AppTheme.Base" parent="Theme.AppCompat.Light">
<item name="colorPrimary">@color/primary</item>
<item name="colorPrimaryDark">@color/primaryDark</item>
<item name="android:windowNoTitle">true</item>
<item name="android:windowActionBar">false</item>
<item name="windowActionBar">false</item>
</style>
<style name="AppTheme" parent="AppTheme.Base">
Remember that toolbar is just viewgroup, so u can style it in any way u like.
Here is image link : Toolbar sample
Hope it helps.
回答3:
Best way to achieve this is remove regular Back button from the toolbar and add a custom ImageButton in your XML layout and set image to it. You can place this ImageButtton wherever you want on the toolbar.
Your activity layout code should be something like this.
<RelativeLayout xmlns:android="http://schemas.android.com/apk/res/android"
android:layout_width="match_parent"
android:layout_height="match_parent">
<include
android:id="@+id/toolbar"
layout="@layout/toolbar" />
<ImageButton
android:layout_width="60dp"
android:layout_height="60dp"
android:id="@+id/button"
android:src="@drawable/attach_icon"
android:layout_alignParentTop="true"
android:layout_centerHorizontal="true" />
</RelativeLayout>
回答4:
For me, none of the solutions worked. In my case the problem was the margin I applied:
<android.support.v7.widget.Toolbar
android:layout_width="match_parent"
android:layout_height="wrap_content"
... >
<View
android:layout_width="match_parent"
android:layout_height="wrap_content"
android:layout_marginBottom="10dp"
android:layout_marginTop="10dp" />
</android.support.v7.widget.Toolbar>
After applying it to the toolbar directly, the button was centered vertically:
<android.support.v7.widget.Toolbar
android:layout_width="match_parent"
android:layout_height="wrap_content"
android:layout_marginBottom="10dp"
android:layout_marginTop="10dp"
... >
<View
android:layout_width="match_parent"
android:layout_height="wrap_content" />
</android.support.v7.widget.Toolbar>
回答5:
Piggybacking off of @Rick Sanchez answer - if you know the size of the Toolbar's minHeight attribute you can then use:
android:gravity="top"
app:titleMarginTop="@dimen/margin_to_center"
in the Toolbar to center the text. If you are using android:minHeight="?actionBarSize" then this would be about 13p
回答6:
@Rick Sanchez answer is work,setup Toolbar's layout_height the same as minHeight
I found in Toolbar constructor have a field can setup button gravity,
mButtonGravity = a.getInteger(R.styleable.Toolbar_buttonGravity, Gravity.TOP);
,but v7 support Toolbar can not setup,
mButtonGravity = Gravity.TOP;
回答7:
make your button size 56dp and set scaleType to center with no margins on Appbar
Make sure your icon is 24x24 dimensions
 As you can see the back button is misplaced
As you can see the back button is misplaced