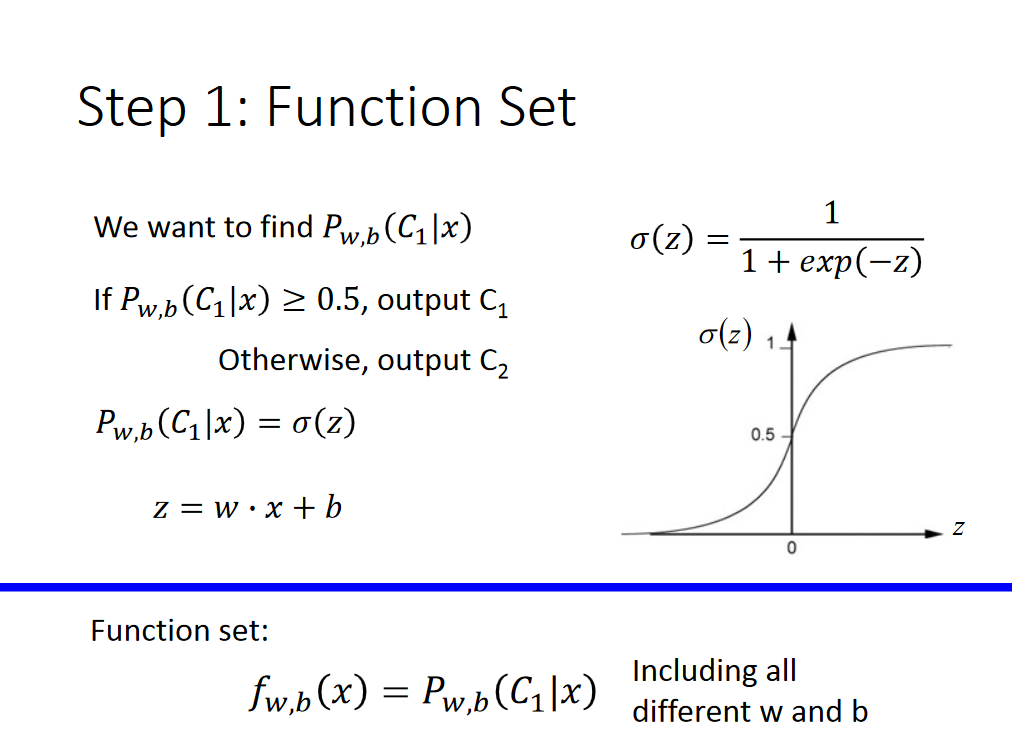How can I start a file with an associated non-default command (shell verb) like "edit", "print", ... from command-line or from a .bat script by using standard Windows means.
(Those extra actions which you get offered on top upon right-click on a file in the Windows Explorer.)
Thus getting the effect of
python -c "import os;os.startfile('somepic.png', 'edit')"
(ShellExecuteEx), but without using extra tools like python, powershell, or so.
The START command does not seem to offer that.
As learned from the comments and after further searching: there seems to be no direct command for that task in standard Windows indeed.
However using a VBScript snippet should be highly compatible and have lowest system requirements. (Works on all machines here directly - from XP - unlike JScript)
VBScript has been installed by default in every desktop release of
Microsoft Windows since Windows 98;1 in Windows Server since Windows
NT 4.0 Option Pack;[2] and optionally with Windows CE (depending on
the device it is installed on).
Example script shellexec.vbs :
' shellexec.vbs : starts a file using a (non-default) shell verb like "EDIT"
' Usage: shellexec.vbs FILE VERB
' Example: shellexec.vbs demo.png EDIT
fn = WScript.Arguments(0)
cmd = WScript.Arguments(1)
Wscript.Echo "ShellExecute """ + cmd + """ on " + fn
CreateObject("shell.application").ShellExecute fn, "", "", cmd, 1
Use from command-line or batch-file:
shellexec.vbs demo.png EDIT
or:
cscript.exe //Nologo shellexec.vbs demo.png EDIT
Not sure if this is what you are looking for, but using the START command opens the file I want to edit in the default program.
START "" "Mypdf.pdf"
START "" "Myfile.txt"
START "" "Myjpg.jpg"
ETCETERA ETCETERA........
It is possible to do with batch code what is done by command START for default action of opening a file with associated application.
In the commented batch code below the shell verb must be specified in third line being assigned to environment variable ActionCommand.
The name of the file to edit, printto, ... must be specified as first parameter of the batch file.
@echo off
setlocal EnableExtensions EnableDelayedExpansion
set "ActionCommand=edit"
rem Check if batch file was started with name of an existing file.
if "%~1" == "" set "ErrMsg=No file name specified as argument on starting %~nx0" & goto OutputError
if exist "%~1\" set "ErrMsg="%~f1" is a directory and not a file" & goto OutputError
if not exist "%~f1" set "ErrMsg=A file "%~f1" does not exist" & goto OutputError
rem Check if specified file has a file extension. Files starting with . and
rem not containing at least a second . are also files with no file extension.
if "%~n1" == "" set "ErrMsg=File "%~f1" has no file extension" & goto OutputError
if "%~x1" == "" set "ErrMsg=File "%~f1" has no file extension" & goto OutputError
rem On Windows Vista and later REG.EXE outputs without version info for example:
rem HKEY_CLASSES_ROOT\.txt
rem (Default) REG_SZ txtfile
rem There are only spaces used to separate value name, value type and value string.
rem But REG.EXE version 3.0 outputs on Windows XP with version info for example:
rem ! REG.EXE VERSION 3.0
rem
rem HKEY_CLASSES_ROOT\.txt
rem <NO NAME> REG_SZ txtfile
rem NOTE: There are 4 indent spaces and 2 separating tabs in REG 3.0 output line.
rem So either token 2 or token 3 contains value type REG_SZ
rem used to identify the line with the wanted information.
set "TypeToken=2"
rem Get name of registry key associated with extension of specified file.
:GetAssociatedKey
for /F "skip=1 tokens=%TypeToken%*" %%A in ('%SystemRoot%\System32\reg.exe query "HKCR\%~x1" /ve 2^>nul') do (
if "%%A" == "REG_SZ" set "KeyName=%%B" & goto GetCommand
if "%%A" == "NAME>" set "TypeToken=3" & goto GetAssociatedKey
)
set "ErrMsg=No file assocation found for %~x1 in registry" & goto OutputError
:GetCommand
for /F "skip=1 tokens=%TypeToken%*" %%A in ('%SystemRoot%\System32\reg.exe query "HKCR\!KeyName!\shell\%ActionCommand%\command" /ve 2^>nul') do (
if "%%A" == "REG_SZ" set "ActionCommand=%%B" & goto PrepareCommand
if "%%A" == "REG_EXPAND_SZ" set "ActionCommand=%%B" & goto PrepareCommand
)
set "ErrMsg=No edit command found for %~x1 in registry" & goto OutputError
rem Replace "%1" or %1 by full name of specified file in double quotes or
rem append a space and full name of specified file if the command string
rem does not contain "%1" or %1 at all. Then expand the command string.
:PrepareCommand
set "ActionCommand=!ActionCommand:"%%1"="%~f1"!"
set "ActionCommand=!ActionCommand:%%1="%~f1"!"
if "!ActionCommand:%~f1=!" == "!ActionCommand!" set "ActionCommand=!ActionCommand! "%~f1""
call set "ActionCommand=%ActionCommand%"
rem Run the command with current directory set for the application to folder
rem of specified file without checking if the executable file exists at all.
rem Command start displays an error message box which must be confirmed by
rem the user by a click on button OK and outputs the error message also to
rem console if the executable to start could not be found.
start "" /D"%~dp1" %ActionCommand%
endlocal
goto :EOF
:OutputError
echo %~f0
echo.
echo Error: !ErrMsg!.
echo.
echo Press any key to exit batch processing ...
endlocal
pause >nul
This batch file might not work for all possible action commands, but it should work for 99.5% of all edit, printto, ... commands.
For understanding the used commands and how they work, open a command prompt window, execute there the following commands, and read entirely all help pages displayed for each command very carefully.
call /?echo /?endlocal /?for /?goto /?if /?pause /?reg query /?rem /?set /?setlocal /?start /?
An example to show how to do it with an one-liner:
mshta vbscript:Execute("CreateObject(""shell.application"").ShellExecute""%SystemDrive%\autoexec.bat"","""","""",""edit"",1:close")
It will open the dummy autoexec.bat file with the application defined to edit .bat files (by default, Notepad).