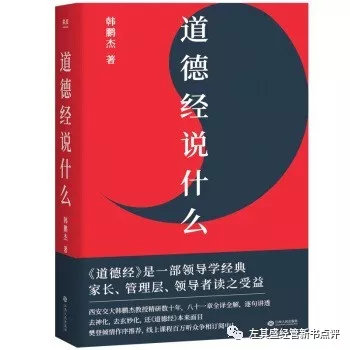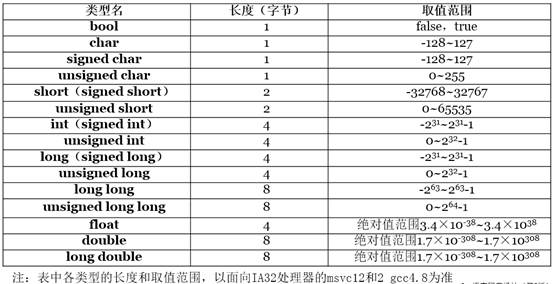可以将文章内容翻译成中文,广告屏蔽插件可能会导致该功能失效(如失效,请关闭广告屏蔽插件后再试):
问题:
My company provides an eclipse based development environment which needs some environment variables setting up for the underlying toolchain so multiple versions can be installed concurrently and not take over the system.
I want to provide an icon in finder or the dock which sets these then launches eclipse so customers cannot accidentally launch eclipse without the environment being set. This is what I have tried so far:
Setting environment in Info.plist
for eclipse:
This should be a nice way to do it
but I cannot make it add to the
existing path (like export
PATH=/myapp/bin:$PATH).
bash script wrapping eclipse:
I created a bash script called
eclipse.command to set the
environment then launch eclipse.
This opens a terminal window as well
as the eclipse icon and allows
people to "Keep on dock" for the
bare eclipse. I cannot put
eclipse.command on the dock as it is
not an application.
Applescript wrapping eclipse.command:
An Applescript wrapper around
eclipse.command makes it look like
an app and prevents the terminal
window appearing. Unfortunately I
now get a dock icon for the
applescript and one for eclipse so
can still keep the bare eclipse on
the dock.
Any suggestions? Am I going about this in completely the wrong way?
回答1:
There is an alternate solution which involves replacing the executable that is run by MacOS X when the user launches the Eclipse application with a shell wrapper that sets up the environment.
Create an empty text file called "eclipse.sh" in the Eclipse application bundle directory /Applications/eclipse/Eclipse.app/Contents/MacOS.
Open the eclipse.sh in a text editor an enter the following contents:
#!/bin/sh
export ENV_VAR1=value
export ENV_VAR2=value
logger "`dirname \"$0\"`/eclipse"
exec "`dirname \"$0\"`/eclipse" $@
In the example ENV_VAR1 and ENV_VAR2 are the environment variables being set up. These variables will be visible to processes launched from within Eclipse. The logger command will just log the path of the eclipse executable to the system.log as a debugging aid.
In the Terminal set the executable flag of the shell script eclipse.sh, i.e.:
chmod +x /Applications/eclipse/Eclipse.app/Contents/MacOS/eclipse.sh
Open the Eclipse.app Info.plist and change the value for the key CFBundleExecutable from eclipse to eclipse.sh.
MacOS X does not automatically detect that the Eclipse.app's Info.plist has changed. Therefore you need to force update the LaunchService database in the Terminal by using the lsregister command:
/System/Library/Frameworks/CoreServices.framework/Frameworks/LaunchServices.framework/Support/lsregister -v -f /Applications/eclipse/Eclipse.app
The next time you launch Eclipse.app from the Dock or from the Finder the environment variables should be set.
回答2:
I created the following:
alias start-eclipse='open /Applications/eclipse/Eclipse.app'
If you run start-eclipse from the command line, all env vars will be picked up. This way, you only need to maintain a single set of env vars across both command-line and eclipse environments.
回答3:
Take a look at a related question: Environment variables in Mac OS X.
Basically, this involves the creation of a ~/.MacOSX/environment.plist file.
Log out and Log in for the environment.plist to get picked up by .App's
回答4:
sakra's answer above is awesome, except is doesn't automatically inherit your existing bash environment. To ensure eclipse.sh picks up your existing bash environment, modify eclipse.sh to use bash instead of sh and add a line to source your existing ~/.bash_profile thus:
#!/bin/bash
source ~/.bash_profile
logger "`dirname \"$0\"`/eclipse"
exec "`dirname \"$0\"`/eclipse" $@
回答5:
This worked perfectly in OS X Yosemite:
- Open /Applications/Automator.
- When the drop-down appears asking you what kind of document you want to create, choose "Application."
- In the second-from-the-left list, double-click "Run Shell Script."
In the right side delete the "cat" that gets put there automatically, and replace it with this:
source ~/.bash_profile && /Applications/eclipse/Eclipse.app/Contents/MacOS/eclipse
Now go to File->Save, and save the application to your Applications directory. I named it "Eclipse" with a capital 'E' so as not to conflict with the "eclipse" directory I already had. For good measure, you can even give it the Eclipse icon by selecting the real eclipse app, pressing command-i, selecting the icon, pressing command-c, then selecting the automator "Eclipse" app, pressing command-i, selecting the icon, and pressing command-v.
Now you can open the app, or even drag it to your dock. Note that if you start it, the "real" eclipse will still show up in your dock as a separate icon, but you can't have everything. :)
回答6:
None of the above worked for me. you have to set Eclipse -> Preferences -> Terminal -> Arguments set to --login
That will instruct Eclipse to login with your account just after opening Terminal.
See screenshot:

Reference: https://marketplace.eclipse.org/comment/4259#comment-4259
回答7:
Link to Eclipse doesn't use the path set in .bashrc
- Create simple script
#!/bin/bash
source /home/user/.environment_variables
/home/user/eclipse_cpp/eclipse -Duser.name="My Name"
2.
Next put your all system variables in file /home/user/.environment_variables (any file you want)
My looks like:
export COCOS_ROOT=/home/user/Projects/edukoala
export JAVA_HOME=/usr/lib/jvm/java-7-openjdk-amd64/
3.
Now you can delete your variables in .bashrc and put line
source /home/user/.environment_variables
Everything works fine :)
回答8:
As pointed out in https://github.com/atom/atom/issues/7045, the environment variables can be loaded automatically, without explicit source ~/.bash_profile by using
#!/usr/bin/env bash -l
instead of
#!/bin/bash
source ~/.bash_profile
after that, in both cases, follows
exec "`dirname \"$0\"`/eclipse" $@
It works great for me, thanks for all previous work.