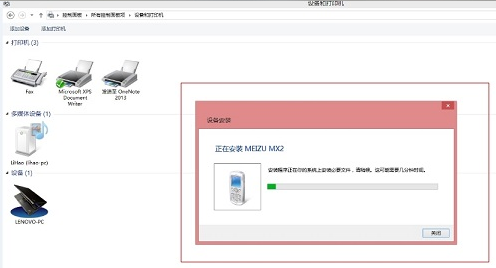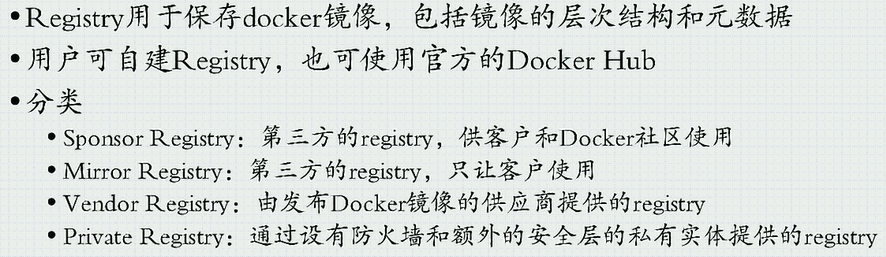可以将文章内容翻译成中文,广告屏蔽插件可能会导致该功能失效(如失效,请关闭广告屏蔽插件后再试):
问题:
Trying to follow various instructions on creating a self-signed cert for use with localhost, Most of the instructions seem to be for IIS, but I'm trying to use Nodejs/Express. None of them work properly because while the cert gets installed, it is not trusted. here's what I've tried that fails:
- How can I create a self-signed cert for localhost?
- https://www.digitalocean.com/community/articles/how-to-create-a-ssl-certificate-on-nginx-for-ubuntu-12-04/
- http://blogs.developerforce.com/developer-relations/2011/05/generating-valid-self-signed-certificates.html
- http://www.robbagby.com/iis/self-signed-certificates-on-iis-7-the-easy-way-and-the-most-effective-way/
Can someone offer a workflow that can do this? I can get a cert installed, but I can't get the cert to be trusted in either chrome (v32) or IE (v10).
EDIT: it was suggested in comments that the problem is no trusted cert-root. I installed the cert via IE but it's still not being trusted.
回答1:
Shortest way.
Tested on MacOS, but may work similarly on other OS.
Generate pem
> openssl req -x509 -newkey rsa:2048 -keyout keytmp.pem -out cert.pem -days 365
> openssl rsa -in keytmp.pem -out key.pem
Your express server
const express = require('express')
const app = express()
const https = require('https')
const fs = require('fs')
const port = 3000
app.get('/', (req, res) => {
res.send('WORKING!')
})
const httpsOptions = {
key: fs.readFileSync('./key.pem'),
cert: fs.readFileSync('./cert.pem')
}
const server = https.createServer(httpsOptions, app).listen(port, () => {
console.log('server running at ' + port)
})
- Open
https://localhost:3000 in Google Chrome and you'll see that it's not secure. Yet!
- In Developer Tools > Security > View Certificate: Drag image to your desktop and double click it.
- Click 'Add'
- Find it in Keychain Access and double click it
- Expand 'Trust' and change 'When using this certificate' to 'Always trust'.
- You may be prompted to authenticate.
- Restart your server.
- Refresh your browser.
- Enjoy! :)
回答2:
You can try openSSL to generate certificates.
Take a look at this.
You are going to need a .key and .crt file to add HTTPS to node JS express server. Once you generate this, use this code to add HTTPS to server.
var https = require('https');
var fs = require('fs');
var express = require('express');
var options = {
key: fs.readFileSync('/etc/apache2/ssl/server.key'),
cert: fs.readFileSync('/etc/apache2/ssl/server.crt'),
requestCert: false,
rejectUnauthorized: false
};
var app = express();
var server = https.createServer(options, app).listen(3000, function(){
console.log("server started at port 3000");
});
This is working fine in my local machine as well as the server where I have deployed this. The one I have in server was bought from goDaddy but localhost had a self signed certificate.
However, every browser threw an error saying connection is not trusted, do you want to continue. After I click continue, it worked fine.
If anyone has ever bypassed this error with self signed certificate, please enlighten.
回答3:
The answers above were partial. I've spent so much time getting this working, it's insane. Note to my future self, here is what you need to do:
I'm working on Windows 10, with Chrome 65. Firefox is behaving nicely - just confirm localhost as a security exception and it will work. Chrome doesn't:
Step 1. in your backend, create a folder called security. we will work inside it.
Step 2. create a request config file named req.cnf with the following content (credit goes to: @Anshul)
req.cnf :
[req]
distinguished_name = req_distinguished_name
x509_extensions = v3_req
prompt = no
[req_distinguished_name]
C = Country initials like US, RO, GE
ST = State
L = Location
O = Organization Name
OU = Organizational Unit
CN = www.localhost.com
[v3_req]
keyUsage = critical, digitalSignature, keyAgreement
extendedKeyUsage = serverAuth
subjectAltName = @alt_names
[alt_names]
DNS.1 = www.localhost.com
DNS.2 = localhost.com
DNS.3 = localhost
An explanation of this fields is here.
Step 3. navigate to the security folder in the terminal and type the following command :
openssl req -x509 -nodes -days 365 -newkey rsa:2048 -keyout cert.key -out cert.pem -config req.cnf -sha256
Step 4. then outside of security folder, in your express app do something like this: (credit goes to @Diego Mello)
backend
/security
/server.js
server.js:
const express = require('express')
const app = express()
const https = require('https')
const fs = require('fs')
const port = 3000
app.get('/', (req, res) => {
res.send("IT'S WORKING!")
})
const httpsOptions = {
key: fs.readFileSync('./security/cert.key'),
cert: fs.readFileSync('./security/cert.pem')
}
const server = https.createServer(httpsOptions, app)
.listen(port, () => {
console.log('server running at ' + port)
})
Step 5. start the server, node server.js, and go to https://localhost:3000.
At this point we have the server setup. But the browser should show a warning message.
We need to register our self-signed certificate, as a CA trusted Certificate Authority, in the chrome/windows certificates store. (chrome also saves this in windows,)
Step 6. open Dev Tools in chrome, go to Security panel, then click on View Certificate.

Step 7. go to Details panel, click Copy File, then when the Certificate Export Wizard appears, click Next as below:

Step 8. leave DER encoding, click next, choose Browse, put it on a easy to access folder like Desktop, and name the certificate localhost.cer, then click Save and then Finish.. You should be able to see your certificate on Desktop.
Step 9. Open chrome://settings/ by inserting it in the url box. Down below, click on Advanced / Advanced Options, then scroll down to find Manage Certificates.

Step 10. Go to Trusted Root Certification Authorities panel, and click import.

We will import the localhost.cer certificate we just finished exporting in step 8.
Step 11. click browse, find the localhost.cer, leave the default values click next a bunch of times - until this warning appears, click yes.

Step 12. close everything, and restart chrome. Then, when going to https://localhost:3000 you should see:

回答4:
How to generate an SSL certificate for localhost: link
openssl genrsa -des3 -out server.key 1024
you need to enter a password here which you need to retype in the
following steps
openssl req -new -key server.key -out server.csr
when asked "Common Name" type in: localhost
openssl x509 -req -days 1024 -in server.csr -signkey server.key -out server.crt
回答5:
Here's what's working for me
on windows
1) Add this to your %WINDIR%\System32\drivers\etc\hosts file: 127.0.0.1 localdev.YOURSITE.net (cause browser have issues with 'localhost' (for cross origin scripting)
Windows Vista and Windows 7
Vista and Windows 7 use User Account Control (UAC) so Notepad must be run as Administrator.
Click Start -> All Programs -> Accessories
Right click Notepad and select Run as administrator
Click Continue on the "Windows needs your permission" UAC window.
When Notepad opens Click File -> Open
In the filename field type C:\Windows\System32\Drivers\etc\hosts
Click Open
Add this to your %WINDIR%\System32\drivers\etc\hosts file: 127.0.0.1 localdev.YOURSITE.net
Save
Close and restart browsers
On Mac or Linux:
- Open /etc/hosts with
su permission
- Add
127.0.0.1 localdev.YOURSITE.net
- Save it
When developing you use localdev.YOURSITE.net instead of localhost so if you are using run/debug configurations in your ide be sure to update it.
Use ".YOURSITE.net" as cookiedomain (with a dot in the beginning) when creating the cookiem then it should work with all subdomains.
2) create the certificate using that localdev.url
TIP: If you have issues generating certificates on windows, use a VirtualBox or Vmware machine instead.
3) import the certificate as outlined on
http://www.charlesproxy.com/documentation/using-charles/ssl-certificates/
回答6:
If you're using node, why not generate them with node? This module seems to be pretty full featured:
- https://github.com/andris9/pem
Note that I wouldn't generate on the fly. Generate with some kind of build script so you have a consistent certificate and key. Otherwise you'll have to authorize the newly generated self-signed certificate every time.
回答7:
If you're on OSX/Chrome you can add the self-signed SSL certificate to your system keychain as explained here: http://www.robpeck.com/2010/10/google-chrome-mac-os-x-and-self-signed-ssl-certificates
It's a manual process, but I got it working finally. Just make sure the Common Name (CN) is set to "localhost" (without the port) and after the certificate is added make sure all the Trust options on the certificate are set to "Always Trust". Also make sure you add it to the "System" keychain and not the "login" keychain.
回答8:
on windows I made the iis development certificate trusted by using MMC (start > run > mmc), then add the certificate snapin, choosing "local computer" and accepting the defaults. Once that certificate snapip is added expand the local computer certificate tree to look under Personal, select the localhost certificate, right click > all task > export. accept all defaults in the exporting wizard.
Once that file is saved, expand trusted certificates and begin to import the cert you just exported. https://localhost is now trusted in chrome having no security warnings.
I used this guide resolution #2 from the MSDN blog, the op also shared a link in his question about that also should using MMC but this worked for me.
resolution #2
回答9:
There are more aspects to this.
You can achieve TLS (some keep saying SSL) with a certificate, self-signed or not.
To have a green bar for a self-signed certificate, you also need to become the Certificate Authority (CA). This aspect is missing in most resources I found on my journey to achieve the green bar in my local development setup. Becoming a CA is as easy as creating a certificate.
This resource covers the creation of both the CA certificate and a Server certificate and resulted my setup in showing a green bar on localhost Chrome, Firefox and Edge:
https://ram.k0a1a.net/self-signed_https_cert_after_chrome_58
回答10:
Go to: chrome://flags/
Enable: Allow invalid certificates for resources loaded from localhost.
You don't have the green security, but you are always allowed for https://localhost in chrome.
回答11:
Some of the answers posted have pieces that were very useful to me to overcome this problem too. However, I was also interested in the minimum number of steps and, ideally, avoiding OpenSSL (on Windows 10).
So, one critical piece from the answers (credit: @TroyWorks) is that you need to edit your HOSTS file to create a fictitious server, and map that to 127.0.0.1. This assumes you are going to be doing local development.
In my case, I was using the SS certificate to secure a websocket in NodeJS, and that socket was being connected to programmatically (as opposed to via browser). So for me, it was critical that the certificate be accepted without warnings or errors, and the critical piece there was to get the cert created with a proper CN (and of course accept the cert into Trusted Authorities, as described elsewhere in the answers). Using IIS to create a self-signed cert won't create the proper CN, so I discovered the following simple command using Powershell:
New-SelfSignedCertificate -DnsName "gandalf.dummy.dev" -FriendlyName "gandalf" -CertStoreLocation "cert:\LocalMachine\My"
This has to be run in the PS Admin console, but it simply works, and puts the cert into the "Personal" section of the LocalMachine certificate store.
You can verify it got created by executing:
ls cert:\LocalMachine\My
To trust it, simply copy this and paste into "Trusted Root Certification Authorities" using Certificate Manager (making sure you are looking at the Local Machine certificates, not Current User!).
If you bind to this certificate in IIS, you should be able to hit https://gandalf.dummy.dev/ and get a secure connection without any warnings.
The final piece, using this in NodeJS, is described above and in other SO answers, so I'll only add that on Windows, it is easier to work with a pfx file that combines the cert and private key. You can export a pfx easily from the Certificate Manager, but it does affect how you use it in NodeJS. When instantiating a Server using the 'https' module, the options you would use (instead of 'key' and 'cert') would be 'pfx' and 'passphrase', as in:
var https = require('https');
var options = {
pfx: fs.readFileSync('mypfxfile'),
passphrase: 'foo'
};
var server = https.createServer(options);