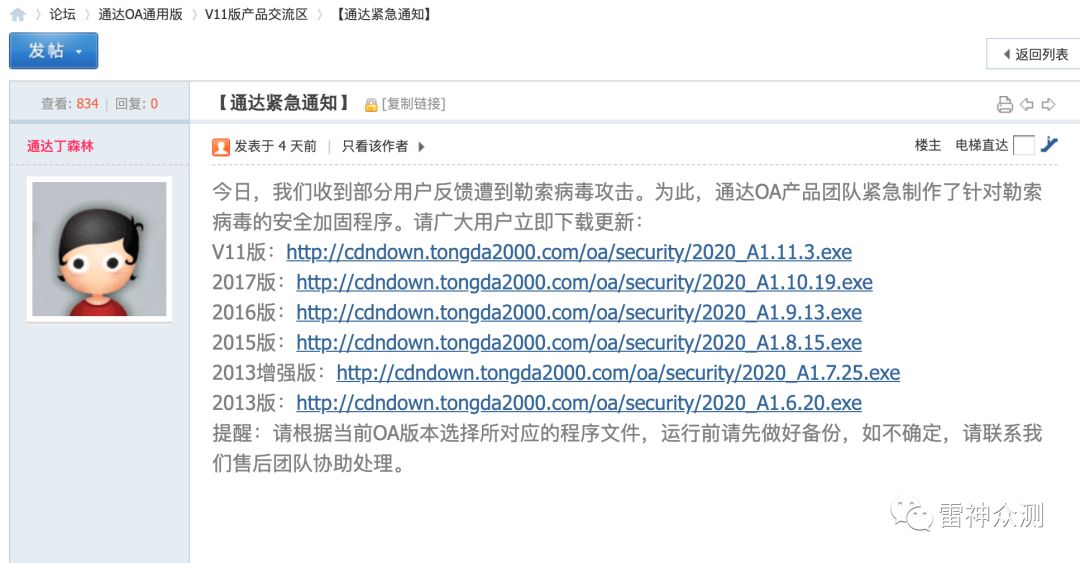可以将文章内容翻译成中文,广告屏蔽插件可能会导致该功能失效(如失效,请关闭广告屏蔽插件后再试):
问题:
I have a couple of buttons of which I modified how they look. I have set them as flat buttons with a background and a custom border so they look all pretty and nothing like normal buttons anymore (actually, they look like Office 2003 buttons now ;-). The buttons have a border of one pixel.
However when the button gets selected (gets the focus through either a click or a keyboard action like pressing the tab key) the button suddenly gets and extra border around it of the same colour, so making it a two pixel border. Moreover when I disable the one pixel border, the button does not get a one pixel border on focus.
On the net this question is asked a lot like 'How can I disable focus on a Button', but that's not what I want: the focus should still exist, just not display in the way it does now.
Any suggestions? :-)
回答1:
Is this the effect you are looking for?
public class NoFocusCueButton : Button
{
protected override bool ShowFocusCues
{
get
{
return false;
}
}
}
You can use this custom button class just like a regular button, but it won't give you an extra rectangle on focus.
回答2:
I had the same issue with the annoying double border, and stumbled across this thread looking for an answer...
The way I solved this was to set the BorderSize to 0 then draw my own border in OnPaint
*Note: Not the entire button, just the border
A simple example would be:
public class CustomButton : Button
{
public CustomButton()
: base()
{
// Prevent the button from drawing its own border
FlatAppearance.BorderSize = 0;
FlatStyle = System.Windows.Forms.FlatStyle.Flat;
}
protected override void OnPaint(PaintEventArgs e)
{
base.OnPaint(e);
// Draw Border using color specified in Flat Appearance
Pen pen = new Pen(FlatAppearance.BorderColor, 1);
Rectangle rectangle = new Rectangle(0, 0, Size.Width - 1, Size.Height - 1);
e.Graphics.DrawRectangle(pen, rectangle);
}
}
In my case, this is how I made a button that mimics a ToolStripButton, where the border is only visible when you hover over the button:
public class ToolButton : Button
{
private bool ShowBorder { get; set; }
public ToolButton()
: base()
{
// Prevent the button from drawing its own border
FlatAppearance.BorderSize = 0;
// Set up a blue border and back colors for the button
FlatAppearance.BorderColor = Color.FromArgb(51, 153, 255);
FlatAppearance.CheckedBackColor = Color.FromArgb(153, 204, 255);
FlatAppearance.MouseDownBackColor = Color.FromArgb(153, 204, 255);
FlatAppearance.MouseOverBackColor = Color.FromArgb(194, 224, 255);
FlatStyle = System.Windows.Forms.FlatStyle.Flat;
// Set the size for the button to be the same as a ToolStripButton
Size = new System.Drawing.Size(23, 22);
}
protected override void OnMouseEnter(EventArgs e)
{
base.OnMouseEnter(e);
// Show the border when you hover over the button
ShowBorder = true;
}
protected override void OnMouseLeave(EventArgs e)
{
base.OnMouseLeave(e);
// Hide the border when you leave the button
ShowBorder = false;
}
protected override void OnPaint(PaintEventArgs e)
{
base.OnPaint(e);
// The DesignMode check here causes the border to always draw in the Designer
// This makes it easier to place your button
if (DesignMode || ShowBorder)
{
Pen pen = new Pen(FlatAppearance.BorderColor, 1);
Rectangle rectangle = new Rectangle(0, 0, Size.Width - 1, Size.Height - 1);
e.Graphics.DrawRectangle(pen, rectangle);
}
}
// Prevent Text from being set on the button (since it will be an icon)
[Browsable(false)]
public override string Text { get { return ""; } set { base.Text = ""; } }
[Browsable(false)]
public override ContentAlignment TextAlign { get { return base.TextAlign; } set { base.TextAlign = value; } }
}
回答3:
Make a custom button:
public partial class CustomButton: Button
{
public ButtonPageButton()
{
InitializeComponent();
this.SetStyle(ControlStyles.Selectable, false);
}
}
That'll get rid of that annoying border! ;-)
回答4:
Another option (although a bit hacktastic) is to attach an event-handler to the button's GotFocus event. In that event-handler, pass a value of False to the button's NotifyDefault() method. So, for instance:
void myButton_GotFocus(object sender, EventArgs e)
{
myButton.NotifyDefault(false);
}
I'm assuming this will work every time, but I haven't tested it extensively. It's working for me for now, so I'm satisfied with that.
回答5:
There is another way which works well for flat styled buttons. Don't use buttons but labels. As you are completely replacing the UI for the button it does not matter whether your use a button control or a label. Just handle the click in the same way.
This worked for me, although not great practice it is a good hack and as long as you name the button obviously (and comment the source) other coders will pick up the idea.
Ryan
回答6:
The second border which gets added is the Windows standard "default button" border. You may have noticed that if you tab through most dialog boxes with multiple buttons (such as any Control Panel properties window), the original "double-bordered" button becomes "normal," and the in-focus button becomes "double-bordered."
This isn't necessarily focus at work, but rather a visual indication of the action undertaken by hitting the Enter key.
It sounds, to me, like you don't really care about that internal working. You want the display to not have two borders -- totally understandable. The internal working is to explain why you're seeing this behavior. Now ... To try and fix it.
The first thing I'd try -- and bear in mind, I haven't validated this -- is a hack. When a button receives focus (thereby getting the double-border), turn off your single border. You might get the effect you want, and it's pretty simple. (Hook into the Focus event. Even better, subclass Button and override OnFocus, then use that subclass for your future buttons.)
However, that might introduce new, awkward visual side effects. In that vein -- and because hacks are rarely the best answer -- I have to "officially" recommend what others have said: Custom paint the button. Although the code here may be overkill, this link at CodeProject discusses how to do that (VB link; you'll need translate). You should, in a full-on custom mode, be able to get rid of that second border completely.
回答7:
Certainly you can draw the button yourself. One of the state flags is focused.
So on the draw event if the flag is focused go ahead and draw the button how you like, otherwise just pass it on to the base method.
回答8:
Consider implementing your own drawing code for the button. That way you have full control. In the past, I've implemented my own Control derivative that custom paints my button and implements all the button characteristics for my purposes, but you should be able to override the button's painting and do it yourself, thereby controlling how it draws in every state, including when focused.
回答9:
Set the FocusVisualStyle dependency property to null in your style, and the dotted border will be gone.
From MSDN: Styling for Focus in Controls, and FocusVisualStyle
Windows Presentation Foundation (WPF)
provides two parallel mechanisms for
changing the visual appearance of a
control when it receives keyboard
focus. The first mechanism is to use
property setters for properties such
as IsKeyboardFocused within the style
or template that is applied to the
control. The second mechanism is to
provide a separate style as the value
of the FocusVisualStyle property; the
"focus visual style" creates a
separate visual tree for an adorner
that draws on top of the control,
rather than changing the visual tree
of the control or other UI element by
replacing it. This topic discusses the
scenarios where each of these
mechanisms is appropriate.
The extra border you see is defined by the FocusVisualStyle and not in the control template, so you need to remove or override the style to remove the border.
回答10:
If you have a textbox and a button
then on textchange event of textbox
write button1.focus();
It will work.
回答11:
You can also create an invisible button and make it active whenever you press another button.
回答12:
I've had good luck merely setting the Focusable property of the button to be false:
<Button HorizontalAlignment="Left" Margin="0,2"
Command="{Binding OpenSuspendedJobCommand, Mode=OneWay}"
Focusable="False"
Style="{StaticResource ActionButton}" Content="Open Job..." />