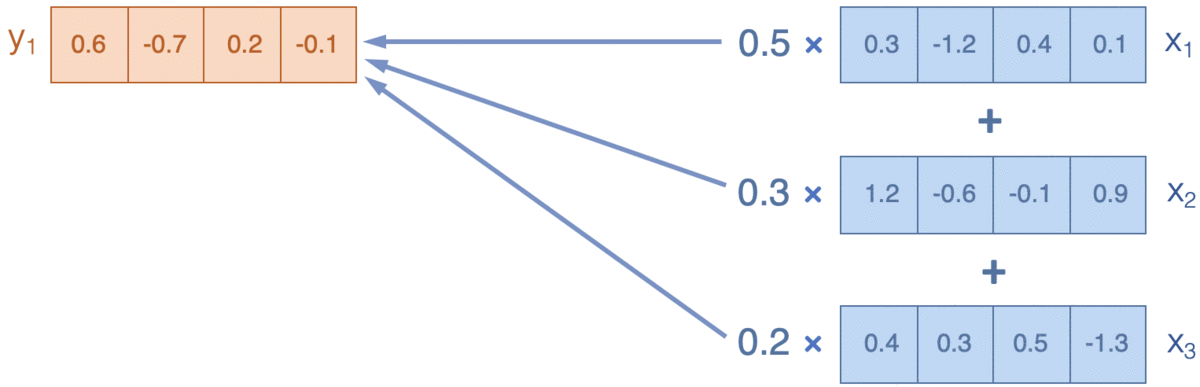可以将文章内容翻译成中文,广告屏蔽插件可能会导致该功能失效(如失效,请关闭广告屏蔽插件后再试):
问题:
I am loading a UIWebView and in the meantime I wan't to show a blank page with this activity indicator spinning (siri activity indicator). From what I have understand you can not change the image, but can't I use that image and create an animation with it rotating 360° and looping? Or will that drain the battery?
activity indicator spinning (siri activity indicator). From what I have understand you can not change the image, but can't I use that image and create an animation with it rotating 360° and looping? Or will that drain the battery?
something like this?:
- (void)webViewDidStartLoad:(UIWebView *)webView {
//set up animation
[self.view addSubview:self.loadingImage];
//start animation
}
- (void)webViewDidFinishLoad:(UIWebView *)webView
{
//stop animation
[self.loadingImage removeFromSuperview];
}
What should I do?
Thanks in advance!
回答1:
Most of this is found in Stack Overflow. Let me summarize:
Create an UIImageView which will serve as an activity indicator (inside storyboard scene, NIB, code ... wherever you wish). Let's call it _activityIndicatorImage
Load your image: _activityIndicatorImage = [[UIImageView alloc] initWithImage:[UIImage imageNamed:@"activity_indicator"]];
You need to use animation to rotate it. Here is the method I use:
+ (void)rotateLayerInfinite:(CALayer *)layer
{
CABasicAnimation *rotation;
rotation = [CABasicAnimation animationWithKeyPath:@"transform.rotation"];
rotation.fromValue = [NSNumber numberWithFloat:0];
rotation.toValue = [NSNumber numberWithFloat:(2 * M_PI)];
rotation.duration = 0.7f; // Speed
rotation.repeatCount = HUGE_VALF; // Repeat forever. Can be a finite number.
[layer removeAllAnimations];
[layer addAnimation:rotation forKey:@"Spin"];
}
Inside my layoutSubviews method I initiate rotation. You could place this in your webViewDidStartLoad and webViewDidFinishLoad if this is better for your case:
- (void)layoutSubviews
{
[super layoutSubviews];
// some other code
[Utils rotateLayerInfinite:_activityIndicatorImage.layer];
}
You could always always stop rotation using [_activityIndicatorImage.layer removeAllAnimations];
回答2:
You may use this beautiful loader inspired from Tumblr app:
Asich/AMTumblrHud
回答3:
SWIFT 4 Sweet And Simply just put extension UIView{}
Modified answer of @gandhi Mena
if you want to create your own custom Loading indicator
Create a UIView extension which create and customize your brand logo as a custom indicator put this code in you global declaration file.
extension UIView{
func customActivityIndicator(view: UIView, widthView: CGFloat?,backgroundColor: UIColor?, textColor:UIColor?, message: String?) -> UIView{
//Config UIView
self.backgroundColor = backgroundColor //Background color of your view which you want to set
var selfWidth = view.frame.width
if widthView != nil{
selfWidth = widthView ?? selfWidth
}
let selfHeigh = view.frame.height
let loopImages = UIImageView()
let imageListArray = ["image1", "image2"] // Put your desired array of images in a specific order the way you want to display animation.
loopImages.animationImages = imageListArray
loopImages.animationDuration = TimeInterval(0.8)
loopImages.startAnimating()
let imageFrameX = (selfWidth / 2) - 30
let imageFrameY = (selfHeigh / 2) - 60
var imageWidth = CGFloat(60)
var imageHeight = CGFloat(60)
if widthView != nil{
imageWidth = widthView ?? imageWidth
imageHeight = widthView ?? imageHeight
}
//ConfigureLabel
let label = UILabel()
label.textAlignment = .center
label.textColor = .gray
label.font = UIFont(name: "SFUIDisplay-Regular", size: 17.0)! // Your Desired UIFont Style and Size
label.numberOfLines = 0
label.text = message ?? ""
label.textColor = textColor ?? UIColor.clear
//Config frame of label
let labelFrameX = (selfWidth / 2) - 100
let labelFrameY = (selfHeigh / 2) - 10
let labelWidth = CGFloat(200)
let labelHeight = CGFloat(70)
// Define UIView frame
self.frame = CGRect(x: 0, y: 0, width: UIScreen.main.bounds.size.width , height: UIScreen.main.bounds.size.height)
//ImageFrame
loopImages.frame = CGRect(x: imageFrameX, y: imageFrameY, width: imageWidth, height: imageHeight)
//LabelFrame
label.frame = CGRect(x: labelFrameX, y: labelFrameY, width: labelWidth, height: labelHeight)
//add loading and label to customView
self.addSubview(loopImages)
self.addSubview(label)
return self }}
Hide an indicator something like this you can remove subview at the top from the subview stack. put this code in the same globally declared swift file.
func hideLoader(removeFrom : UIView){
removeFrom.subviews.last?.removeFromSuperview()
}
Now you can shoot at the mark by this code
To display activity indicator in your view controller put this code when you want to display.
self.view.addSubview(UIView().customActivityIndicator(view: self.view, widthView: nil, backgroundColor:"Desired color", textColor: "Desired color", message: "Loading something"))
To hide animating loader you can user above function you defined in the globally. In your ViewController.swift where you want to hide put this line of code.
hideLoader(removeFrom: self.view)
imageListArray looks like this.



回答4:
Without Image , you can use third party library
for objective C (also support in iOS 6) https://github.com/shebinkoshy/UIControllsRepo
for swift https://github.com/shebinkoshy/Activity-Indicator-Swift
Advantages
-> Able to set colors for spinner
-> Available in different sizes like tiny, small, medium, large, very large
-> Able to set Title (center and bottom) for medium, large, very large sizes
回答5:
You can set an images to your activityIndicator. I created a function for add custom image to activityIndicator. Here is what I created.
public func showProgressView(view: UIView) -> UIImageView {
let containerView = UIView()
let progressView = UIView()
var activityIndicatorImageView = UIImageView()
if let statusImage = UIImage(named: Constants.ActivityIndicatorImageName1) {
let activityImageView = UIImageView(image: statusImage)
containerView.frame = view.frame
containerView.backgroundColor = UIColor(hex: 0xffffff, alpha: 0.3)
progressView.frame = CGRectMake(0, 0, 80, 80)
progressView.center = CGPointMake(view.bounds.width / 2, view.bounds.height / 2)
progressView.backgroundColor = UIColor(hex: 0x18bda3, alpha: 0.7)
progressView.clipsToBounds = true
progressView.layer.cornerRadius = 10
activityImageView.animationImages = [UIImage(named: Constants.ActivityIndicatorImageName1)!,
UIImage(named: Constants.ActivityIndicatorImageName2)!,
UIImage(named: Constants.ActivityIndicatorImageName3)!,
UIImage(named: Constants.ActivityIndicatorImageName4)!,
UIImage(named: Constants.ActivityIndicatorImageName5)!]
activityImageView.animationDuration = 0.8;
activityImageView.frame = CGRectMake(view.frame.size.width / 2 - statusImage.size.width / 2, view.frame.size.height / 2 - statusImage.size.height / 2, 40.0, 48.0)
activityImageView.center = CGPointMake(progressView.bounds.width / 2, progressView.bounds.height / 2)
dispatch_async(dispatch_get_main_queue()) {
progressView.addSubview(activityImageView)
containerView.addSubview(progressView)
view.addSubview(containerView)
activityIndicatorImageView = activityImageView
}
}
return activityIndicatorImageView
}
You can call this method everywhere in your code. And just call the startAnimating method. If you want to hide just call the stopAnimating method.
回答6:
it works in both SWITF 3 and 4
var activityIndicator = UIActivityIndicatorView()
var myView : UIView = UIView()
func viewDidLoad() {
spinnerCreation()
}
func spinnerCreation() {
activityIndicator.activityIndicatorViewStyle = .whiteLarge
let label = UILabel.init(frame: CGRect(x: 5, y: 60, width: 90, height: 20))
label.textColor = UIColor.white
label.font = UIFont.boldSystemFont(ofSize: 14.0)
label.textAlignment = NSTextAlignment.center
label.text = "Please wait...."
myView.frame = CGRect(x: (UIScreen.main.bounds.size.width - 100)/2, y: (UIScreen.main.bounds.size.height - 100)/2, width: 100, height: 100)
myView.backgroundColor = UIColor.init(white: 0.0, alpha: 0.7)
myView.layer.cornerRadius = 5
activityIndicator.center = CGPoint(x: myView.frame.size.width/2, y: myView.frame.size.height/2 - 10)
myView.addSubview(activityIndicator)
myView.addSubview(label)
myView.isHidden = true
self.window?.addSubview(myView)
}
@IBAction func activityIndicatorStart(_ sender: Any) {
myView.isHidden = false
self.activityIndicator.startAnimating()
self.view.isUserInteractionEnabled = false
self.view.bringSubview(toFront: myView)
}
@IBAction func activityIndicatorStop(_ sender: Any)() {
myView.isHidden = true
self.activityIndicator.stopAnimating()
self.view.isUserInteractionEnabled = true
}
回答7:
You can create your custom activity Indicator with this in Swift 3 & 4:
Create a new file with name: UIViewExtension.Swift and copy this code and paste in your new file file:
import UIkit
extension UIView{
func customActivityIndicator(view: UIView, widthView: CGFloat? = nil,backgroundColor: UIColor? = nil, message: String? = nil,colorMessage:UIColor? = nil ) -> UIView{
//Config UIView
self.backgroundColor = backgroundColor ?? UIColor.clear
self.layer.cornerRadius = 10
var selfWidth = view.frame.width - 100
if widthView != nil{
selfWidth = widthView ?? selfWidth
}
let selfHeigh = CGFloat(100)
let selfFrameX = (view.frame.width / 2) - (selfWidth / 2)
let selfFrameY = (view.frame.height / 2) - (selfHeigh / 2)
let loopImages = UIImageView()
//ConfigCustomLoading with secuence images
let imageListArray = [UIImage(named:""),UIImage(named:""), UIImage(named:"")]
loopImages.animationImages = imageListArray
loopImages.animationDuration = TimeInterval(1.3)
loopImages.startAnimating()
let imageFrameX = (selfWidth / 2) - 17
let imageFrameY = (selfHeigh / 2) - 35
var imageWidth = CGFloat(35)
var imageHeight = CGFloat(35)
if widthView != nil{
imageWidth = widthView ?? imageWidth
imageHeight = widthView ?? imageHeight
}
//ConfigureLabel
let label = UILabel()
label.textAlignment = .center
label.textColor = .gray
label.font = UIFont.boldSystemFont(ofSize: 17)
label.numberOfLines = 0
label.text = message ?? ""
label.textColor = colorMessage ?? UIColor.clear
//Config frame of label
let labelFrameX = (selfWidth / 2) - 100
let labelFrameY = (selfHeigh / 2) - 10
let labelWidth = CGFloat(200)
let labelHeight = CGFloat(70)
//add loading and label to customView
self.addSubview(loopImages)
self.addSubview(label)
//Define frames
//UIViewFrame
self.frame = CGRect(x: selfFrameX, y: selfFrameY, width: selfWidth , height: selfHeigh)
//ImageFrame
loopImages.frame = CGRect(x: imageFrameX, y: imageFrameY, width: imageWidth, height: imageHeight)
//LabelFrame
label.frame = CGRect(x: labelFrameX, y: labelFrameY, width: labelWidth, height: labelHeight)
return self
}
}
And then you can use it in your ViewController like this:
import UIKit
class ExampleViewController: UIViewController {
override func viewDidLoad() {
super.viewDidLoad()
self.view.addSubview(UIView().customActivityIndicator(view: self.view,backgroundColor: UIColor.green))
}
//function for stop and desappear loading
func deseappearLoading(){
self.view.subviews.last?.removeFromSuperview()
}
}
Don't forget replace [UIImage(named:" "),UIImage(named:" "), UIImage(named:" ")] with your names of images and adjust the TimeInterval(1.3). Enjoy it.
回答8:
I've faced a similar issue lately. And this is my solution. Basically, it's what topic starter initially wanted: blank page with custom activity indicator on it.
I have partly used @Azharhussain Shaikh answer but I've implemented auto-layout instead of using frames and added a few other refinements with the intention to make usage as simple as possible.
So, it's an extension for UIView with two methods: addActivityIndicator() and removeActivityIndicator()
extension UIView {
func addActivityIndicator() {
// creating a view (let's call it "loading" view) which will be added on top of the view you want to have activity indicator on (parent view)
let view = UIView()
// setting up a background for a view so it would make content under it look like not active
view.backgroundColor = UIColor.white.withAlphaComponent(0.7)
// adding "loading" view to a parent view
// setting up auto-layout anchors so it would cover whole parent view
self.addSubview(view)
view.translatesAutoresizingMaskIntoConstraints = false
view.topAnchor.constraint(equalTo: self.topAnchor).isActive = true
view.bottomAnchor.constraint(equalTo: self.bottomAnchor).isActive = true
view.leftAnchor.constraint(equalTo: self.leftAnchor).isActive = true
view.rightAnchor.constraint(equalTo: self.rightAnchor).isActive = true
// creating array with images, which will be animated
// in my case I have 30 images with names activity0.png ... activity29.png
var imagesArray = [UIImage(named: "activity\(0)")!]
for i in 1..<30 {
imagesArray.append(UIImage(named: "activity\(i)")!)
}
// creating UIImageView with array of images
// setting up animation duration and starting animation
let activityImage = UIImageView()
activityImage.animationImages = imagesArray
activityImage.animationDuration = TimeInterval(0.7)
activityImage.startAnimating()
// adding UIImageView on "loading" view
// setting up auto-layout anchors so it would be in center of "loading" view with 30x30 size
view.addSubview(activityImage)
activityImage.translatesAutoresizingMaskIntoConstraints = false
activityImage.centerXAnchor.constraint(equalTo: view.centerXAnchor).isActive = true
activityImage.centerYAnchor.constraint(equalTo: view.centerYAnchor).isActive = true
activityImage.widthAnchor.constraint(equalToConstant: 30).isActive = true
activityImage.heightAnchor.constraint(equalToConstant: 30).isActive = true
}
func removeActivityIndicator() {
// checking if a view has subviews on it
guard let lastSubView = self.subviews.last else { return }
// removing last subview with an assumption that last view is a "loading" view
lastSubView.removeFromSuperview()
} }
"Rotating" effect is achieved by those 30 images you've put in imagesArray. Each image is a new frame of a rotating indicator like this.
Usage. In your view controller for showing an activity indicator simply put:
view.addActivityIndicator()
For removing an activity indicator:
view.removeActivityIndicator()
For example, in case of using it with table view (like I do) it can be used like this:
func setLoadingScreen() {
view.addActivityIndicator()
tableView.isScrollEnabled = false
}
func removeLoadingScreen() {
view.removeActivityIndicator()
tableView.isScrollEnabled = true
}
It works in Swift 4.
 activity indicator spinning (siri activity indicator). From what I have understand you can not change the image, but can't I use that image and create an animation with it rotating 360° and looping? Or will that drain the battery?
activity indicator spinning (siri activity indicator). From what I have understand you can not change the image, but can't I use that image and create an animation with it rotating 360° and looping? Or will that drain the battery?