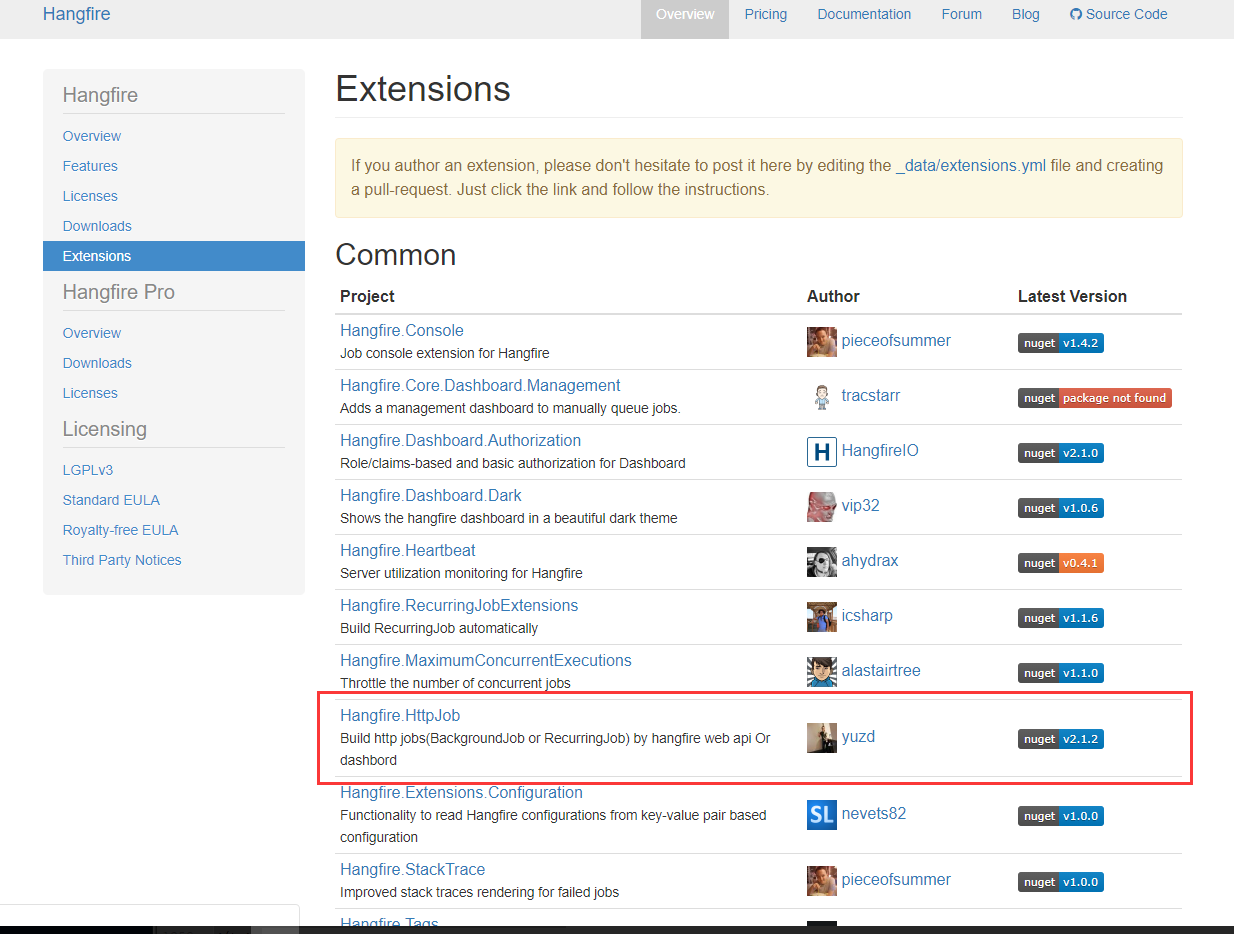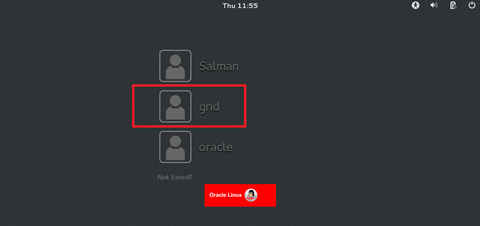可以将文章内容翻译成中文,广告屏蔽插件可能会导致该功能失效(如失效,请关闭广告屏蔽插件后再试):
问题:
Is it easily possible to specify a margin and/or padding for rows or columns in a WPF Grid?
I could of course add extra columns to space things out, but this seems like a job for padding/margins (it will give much simplier XAML). Has someone derived from the standard Grid to add this functionality?
回答1:
You could write your own GridWithMargin class, inherited from Grid, and override the ArrangeOverride method to apply the margins
回答2:
RowDefinition and ColumnDefinition are of type ContentElement, and Margin is strictly a FrameworkElement property. So to your question, "is it easily possible" the answer is a most definite no. And no, I have not seen any layout panels that demonstrate this kind of functionality.
You can add extra rows or columns as you suggested. But you can also set margins on a Grid element itself, or anything that would go inside a Grid, so that's your best workaround for now.
回答3:
Use a Border control outside the cell control and define the padding for that:
<Grid>
<Grid.Resources >
<Style TargetType="Border" >
<Setter Property="Padding" Value="5,5,5,5" />
</Style>
</Grid.Resources>
<Grid.RowDefinitions>
<RowDefinition/>
<RowDefinition/>
</Grid.RowDefinitions>
<Border Grid.Row="0" Grid.Column="0">
<YourGridControls/>
</Border>
<Border Grid.Row="1" Grid.Column="0">
<YourGridControls/>
</Border>
</Grid>
Source:
- Original Source
- and from Way Back Machine
回答4:
You could use something like this:
<Style TargetType="{x:Type DataGridCell}">
<Setter Property="Padding" Value="4" />
<Setter Property="Template">
<Setter.Value>
<ControlTemplate TargetType="{x:Type DataGridCell}">
<Border Padding="{TemplateBinding Padding}" BorderBrush="{TemplateBinding BorderBrush}" BorderThickness="{TemplateBinding BorderThickness}" Background="{TemplateBinding Background}" SnapsToDevicePixels="True">
<ContentPresenter SnapsToDevicePixels="{TemplateBinding SnapsToDevicePixels}"/>
</Border>
</ControlTemplate>
</Setter.Value>
</Setter>
Or if you don't need the TemplateBindings:
<Style TargetType="{x:Type DataGridCell}">
<Setter Property="Template">
<Setter.Value>
<ControlTemplate TargetType="{x:Type DataGridCell}">
<Border Padding="4">
<ContentPresenter />
</Border>
</ControlTemplate>
</Setter.Value>
</Setter>
</Style>
回答5:
Thought I'd add my own solution because nobody yet mentioned this. Instead of designing a UserControl based on Grid, you can target controls contained in grid with a style declaration. Takes care of adding padding/margin to all elements without having to define for each, which is cumbersome and labor-intensive.For instance, if your Grid contains nothing but TextBlocks, you can do this:
<Style TargetType="{x:Type TextBlock}">
<Setter Property="Margin" Value="10"/>
</Style>
Which is like the equivalent of "cell padding".
回答6:
I ran into this problem while developing some software recently and it occured to me to ask WHY? Why have they done this...the answer was right there in front of me. A row of data is an object, so if we maintain object orientation, then the design for a particular row should be seperated (suppose you need to re-use the row display later on in the future). So I started using databound stack panels and custom controls for most data displays. Lists have made the occasional appearance but mostly the grid has been used only for primary page organization (Header, Menu Area, Content Area, Other Areas). Your custom objects can easily manage any spacing requirements for each row within the stack panel or grid (a single grid cell can contain the entire row object. This also has the added benefit of reacting properly to changes in orientation, expand/collapses, etc.
<Grid>
<Grid.RowDefinitions>
<RowDefinition />
<RowDefinition />
</Grid.RowDefinitions>
<custom:MyRowObject Style="YourStyleHereOrGeneralSetter" Grid.Row="0" />
<custom:MyRowObject Style="YourStyleHere" Grid.Row="1" />
</Grid>
or
<StackPanel>
<custom:MyRowObject Style="YourStyleHere" Grid.Row="0" />
<custom:MyRowObject Style="YourStyleHere" Grid.Row="1" />
</StackPanel>
Your Custom controls will also inherit the DataContext if your using data binding...my personal favorite benefit of this approach.
回答7:
I did it right now with one of my grids.
- First apply the same margin to every element inside the grid. You can do this mannualy, using styles, or whatever you like. Lets say you want an horizontal spacing of 6px and a vertical spacing of 2px. Then you add margins of "3px 1px" to every child of the grid.
- Then remove the margins created around the grid (if you want to align the borders of the controls inside the grid to the same position of the grid). Do this setting a margin of "-3px -1px" to the grid. That way, other controls outside the grid will be aligned with the outtermost controls inside the grid.
回答8:
One possibility would be to add fixed width rows and columns to act as the padding / margin you are looking for.
You might also consider that you are constrained by the size of your container, and that a grid will become as large as the containing element or its specified width and height. You could simply use columns and rows with no width or height set. That way they default to evenly breaking up the total space within the grid. Then it would just be a mater of centering your elements vertically and horizontally within you grid.
Another method might be to wrap all grid elements in a fixed with single row & column grid that has a fixed size and margin. That your grid contains fixed width / height boxes which contain your actual elements.
回答9:
in uwp (Windows10FallCreatorsUpdate version and above)
<Grid RowSpacing="3" ColumnSpacing="3">
回答10:
As was stated before create a GridWithMargins class.
Here is my working code example
public class GridWithMargins : Grid
{
public Thickness RowMargin { get; set; } = new Thickness(10, 10, 10, 10);
protected override Size ArrangeOverride(Size arrangeSize)
{
var basesize = base.ArrangeOverride(arrangeSize);
foreach (UIElement child in InternalChildren)
{
var pos = GetPosition(child);
pos.X += RowMargin.Left;
pos.Y += RowMargin.Top;
var actual = child.RenderSize;
actual.Width -= (RowMargin.Left + RowMargin.Right);
actual.Height -= (RowMargin.Top + RowMargin.Bottom);
var rec = new Rect(pos, actual);
child.Arrange(rec);
}
return arrangeSize;
}
private Point GetPosition(Visual element)
{
var posTransForm = element.TransformToAncestor(this);
var areaTransForm = posTransForm.Transform(new Point(0, 0));
return areaTransForm;
}
}
Usage:
<Window x:Class="WpfApplication1.MainWindow"
xmlns="http://schemas.microsoft.com/winfx/2006/xaml/presentation"
xmlns:x="http://schemas.microsoft.com/winfx/2006/xaml"
xmlns:d="http://schemas.microsoft.com/expression/blend/2008"
xmlns:mc="http://schemas.openxmlformats.org/markup-compatibility/2006"
xmlns:local="clr-namespace:WpfApplication1"
mc:Ignorable="d"
Title="MainWindow" Height="350" Width="525">
<Grid>
<local:GridWithMargins ShowGridLines="True">
<Grid.RowDefinitions>
<RowDefinition />
<RowDefinition />
<RowDefinition />
<RowDefinition />
<RowDefinition />
</Grid.RowDefinitions>
<Grid.ColumnDefinitions>
<ColumnDefinition />
<ColumnDefinition />
<ColumnDefinition />
</Grid.ColumnDefinitions>
<Rectangle Fill="Red" Grid.Row="0" Grid.Column="0" HorizontalAlignment="Stretch" VerticalAlignment="Stretch" />
<Rectangle Fill="Green" Grid.Row="1" Grid.Column="0" HorizontalAlignment="Stretch" VerticalAlignment="Stretch" />
<Rectangle Fill="Blue" Grid.Row="1" Grid.Column="1" HorizontalAlignment="Stretch" VerticalAlignment="Stretch" />
</local:GridWithMargins>
</Grid>
</Window>
回答11:
I had similar problem recently in two column grid, I needed a margin on elements in right column only. All elements in both columns were of type TextBlock.
<Grid.Resources>
<Style TargetType="{x:Type TextBlock}" BasedOn="{StaticResource OurLabelStyle}">
<Style.Triggers>
<Trigger Property="Grid.Column" Value="1">
<Setter Property="Margin" Value="20,0" />
</Trigger>
</Style.Triggers>
</Style>
</Grid.Resources>
回答12:
Though you can't add margin or padding to a Grid, you could use something like a Frame (or similar container), that you can apply it to.
That way (if you show or hide the control on a button click say), you won't need to add margin on every control that may interact with it.
Think of it as isolating the groups of controls into units, then applying style to those units.
回答13:
I am surprised I did not see this solution posted yet.
Coming from the web, frameworks like bootstrap will use a negative margin to pull back rows / columns.
It might be a little verbose (albeit not that bad), it does work and the elements are evenly spaced and sized.
In the example below I use a StackPanel root to demonstrate how the 3 buttons are evenly spaced using margins. You could use other elements, just change the inner x:Type from button to your element.
The idea is simple, use a grid on the outside to pull the margins of elements out of their bounds by half the amount of the inner grid (using negative margins), use the inner grid to evenly space the elements with the amount you want.
Update:
Some comment from a user said it doesn't work, here's a quick video demonstrating: https://youtu.be/rPx2OdtSOYI

<StackPanel>
<Grid>
<Grid.Resources>
<Style TargetType="{x:Type Grid}">
<Setter Property="Margin" Value="-5 0"/>
</Style>
</Grid.Resources>
<Grid>
<Grid.Resources>
<Style TargetType="{x:Type Button}">
<Setter Property="Margin" Value="10 0"/>
</Style>
</Grid.Resources>
<Grid.ColumnDefinitions>
<ColumnDefinition Width="*" />
<ColumnDefinition Width="*" />
<ColumnDefinition Width="*" />
</Grid.ColumnDefinitions>
<Button Grid.Column="0" Content="Btn 1" />
<Button Grid.Column="1" Content="Btn 2" />
<Button Grid.Column="2" Content="Btn 3" />
</Grid>
</Grid>
<TextBlock FontWeight="Bold" Margin="0 10">
Test
</TextBlock>
</StackPanel>
回答14:
To give margin to grid you could wrap the grid with border like this
<!--...-->
<Border Padding="10">
<Grid>
<!--...-->
回答15:
This is not terribly difficult. I can't say how difficult it was in 2009 when the question was asked, but that was then.
Note that if you explicitly set a margin on a child of the grid when using this solution, that margin will appear in the designer but not at runtime.
This property can be applied to Grid, StackPanel, WrapPanel, UniformGrid, or any other descendant of Panel.
PanelExt.cs
public static class PanelExt
{
public static Thickness? GetChildMargin(Panel obj)
{
return (Thickness?)obj.GetValue(ChildMarginProperty);
}
public static void SetChildMargin(Panel obj, Thickness? value)
{
obj.SetValue(ChildMarginProperty, value);
}
/// <summary>
/// Apply a fixed margin to all direct children of the Panel, overriding all other margins.
/// Panel descendants include Grid, StackPanel, WrapPanel, and UniformGrid
/// </summary>
public static readonly DependencyProperty ChildMarginProperty =
DependencyProperty.RegisterAttached("ChildMargin", typeof(Thickness?), typeof(PanelExt),
new PropertyMetadata(null, ChildMargin_PropertyChanged));
private static void ChildMargin_PropertyChanged(DependencyObject d, DependencyPropertyChangedEventArgs e)
{
var target = d as Panel;
target.Loaded += (s, e2) => ApplyChildMargin(target, (Thickness?)e.NewValue);
ApplyChildMargin(target, (Thickness?)e.NewValue);
}
public static void ApplyChildMargin(Panel panel, Thickness? margin)
{
int count = VisualTreeHelper.GetChildrenCount(panel);
object value = margin.HasValue ? margin.Value : DependencyProperty.UnsetValue;
for (var i = 0; i < count; ++i)
{
var child = VisualTreeHelper.GetChild(panel, i) as FrameworkElement;
if (child != null)
{
child.SetValue(FrameworkElement.MarginProperty, value);
}
}
}
}
Demo:
MainWindow.xaml
<Grid
local:PanelExt.ChildMargin="2"
x:Name="MainGrid"
>
<Grid.RowDefinitions>
<RowDefinition />
<RowDefinition />
<RowDefinition Height="Auto" />
<RowDefinition Height="Auto" />
</Grid.RowDefinitions>
<Grid.ColumnDefinitions>
<ColumnDefinition />
<ColumnDefinition />
</Grid.ColumnDefinitions>
<Rectangle Width="100" Height="40" Fill="Red" Grid.Row="0" Grid.Column="0" />
<Rectangle Width="100" Height="40" Fill="Green" Grid.Row="1" Grid.Column="0" />
<Rectangle Width="100" Height="40" Fill="Blue" Grid.Row="1" Grid.Column="1" />
<Button Grid.Row="2" Grid.Column="0" Click="NoMarginClick">No Margin</Button>
<Button Grid.Row="2" Grid.Column="1" Click="BigMarginClick">Big Margin</Button>
<ComboBox Grid.Row="3" Grid.Column="0" Grid.ColumnSpan="2" />
</Grid>
MainWindow.xaml.cs
public partial class MainWindow : Window
{
public MainWindow()
{
InitializeComponent();
}
private void NoMarginClick(object sender, RoutedEventArgs e)
{
PanelExt.SetChildMargin(MainGrid, null);
}
private void BigMarginClick(object sender, RoutedEventArgs e)
{
PanelExt.SetChildMargin(MainGrid, new Thickness(20));
}
}



回答16:
Sometimes the simple method is the best. Just pad your strings with spaces. If it is only a few textboxes etc this is by far the simplest method.
You can also simply insert blank columns/rows with a fixed size. Extremely simple and you can easily change it.