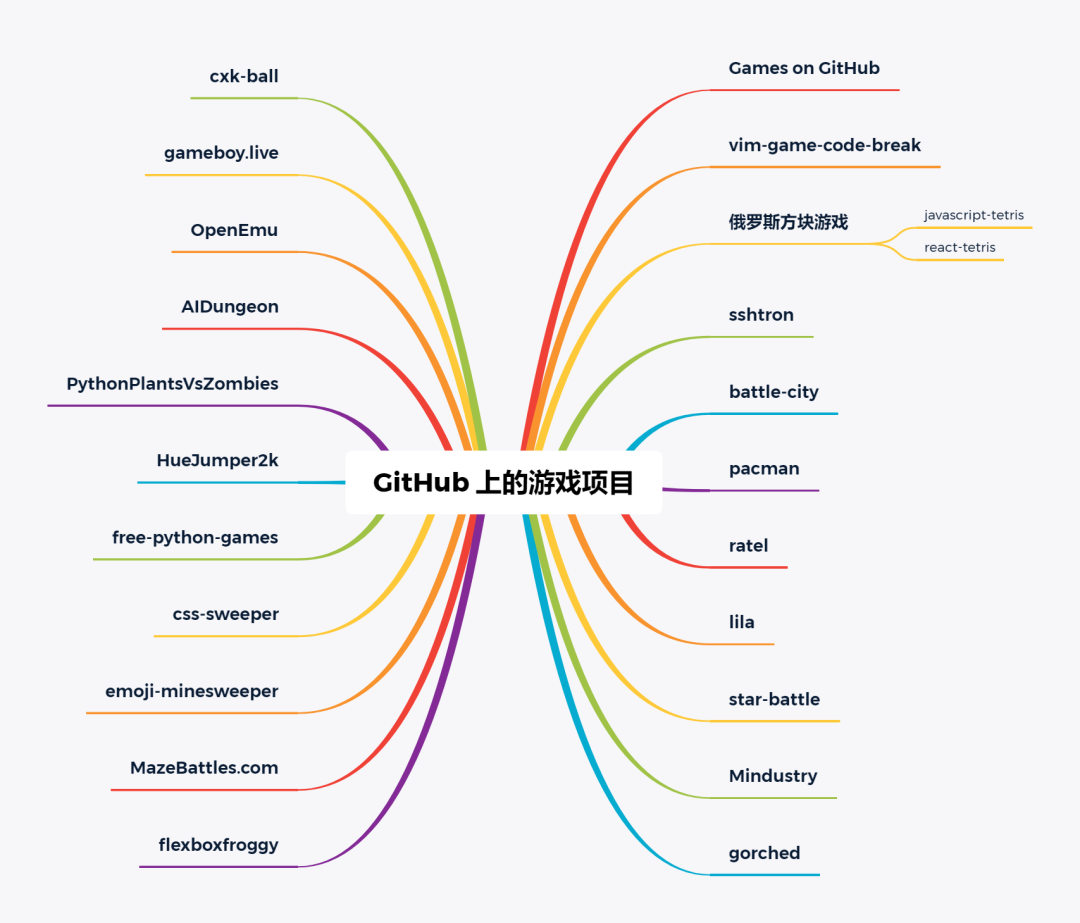可以将文章内容翻译成中文,广告屏蔽插件可能会导致该功能失效(如失效,请关闭广告屏蔽插件后再试):
问题:
What command does one have to enter at the command line in Windows 7 to compile a basic C program?
Like I am literally wondering what you type in the command prompt, to compile a .c file.
I tried:
> gcc foo.c
But it says:
'gcc' is not recognized as an internal or external command,
operable program or batch file.
I also tried:
> minGW foo.c
But I got back:
'minGW' is not recognized as an internal or external command,
operable program or batch file.
I have a path environment variable set to where MinGW is installed:
C:\Program Files (x86)\CodeBlocks\MinGW\bin
I can't really find any information on where I'm going wrong, and can't find anything in the official MinGW documentation, as it seems like this is something so simple, sort of an embarrassing question, that it's figured people know what to do?
回答1:
It indicates it couldn't find gcc.exe.
I have a path environment variable set to where MinGW is installed
Maybe you haven't set the path correctly?
echo %path%
shows the path to gcc.exe? Otherwise, compilation is similar to Unix:
gcc filename.c -o filename
回答2:
I've had this problem and couldn't find why it kept happening. The reason is simple: Once you have set up the environment paths, you have to close the CMD window, and open it again for it be aware of new environment paths.
回答3:
Just set the environment variable to the EXACT path to gcc.exe like this:
C:\Program Files (x86)\CodeBlocks\MinGW\bin\gcc.exe
回答4:
I encountered the same error message after unpacking MinGW archives to C:\MinGW and setting the path to environment variable as C:\MinGW\bin;.
When I try to compile I get this error!
gcc: error: CreateProcess: No such file or directory
I finally figured out that some of the downloaded archives were reported broken while unpaking them to C:\MinGW (yet I ignored this initially).
Once I deleted the broken files and re-downloaded the whole archives again from SourceForge, unpacked them to C:\MinGW successfully the error was gone, and the compiler worked fine and output my desired hello.exe.
I ran this:
gcc hello.c -o hello
The result result was this (a blinking underscore):
_
回答5:
I had the same problem with .c files that contained functions (not main() of my program). For example, my header files were "fact.h" and "fact.c", and my main program was "main.c" so my commands were like this:
E:\proj> gcc -c fact.c
Now I had an object file of fact.c (fact.o). after that:
E:\proj>gcc -o prog.exe fact.o main.c
Then my program (prog.exe) was ready to use and worked properly. I think that -c after gcc was important, because it makes object files that can attach to make the program we need. Without using -c, gcc ties to find main in your program and when it doesn't find it, it gives you this error.
回答6:
You can permanently include the directory of the MinGW file, by clicking on My Computer, Properties, Advanced system settings, Environment variables, then edit and paste your directory.
回答7:
First:
Add your minGW's bin folder directory ( ex: C\mingw64\bin ) in System variables => Path. visual example
Compile:
.c: gcc filename.c -o desire
.cpp: g++ filename.cpp -o desire
Run:
desire/ or ./desire
回答8:
make as usual... Just make sure you have it in your path and correct Makefile
回答9:
Instead of setting the %PATH% you may enter your msys shell. In standard msys and mingw installation gcc is in path, so you can run gcc or which gcc.
I have a batch file sh.bat on my Windows 7, in %PATH%:
C:\lang\msys\bin\sh.exe --login %*
Whenever I want to use gcc I enter cmd, then sh, then gcc. I find it very convenient.
When working with linux originated software avoid spaced directories like Program Files. Install them rather to Program_Files. The same regards to tools that you may want to run from msys environment.
回答10:
If you pasted your text into the path variable and added a whitespace before the semicolon, you should delete that and add a backslash at the end of the directory (;C:\Program Files (x86)\CodeBlocks\MinGW\bin
回答11:
I once had this kind of problem installing MinGW to work in Windows, even after I added the right System PATH in my Environment Variables.
After days of misery, I finally stumbled on a thread that recommended uninstalling the original MinGW compiler and deleting the C:\MinGW folder and installing TDM-GCC MinGW compiler which can be found here.
You have options of choosing a 64/32-bit installer from the download page, and it creates the environment path variables for you too.
回答12:
Where is your gcc?
My gcc is in "C:\Program Files\CodeBlocks\MinGW\bin\".
"C:\Program Files\CodeBlocks\MinGW\bin\gcc" -c "foo.c"
"C:\Program Files\CodeBlocks\MinGW\bin\gcc" "foo.o" -o "foo 01.exe"
回答13:
I am quite late answering this question (5 years to be exact) but I hope this helps someone.
I suspect that this error is because of the environment variables instead of GCC. When you set a new environment variable you need to open a new Command Prompt! This is the issue 90% of the time (when I first downloaded GCC I was stuck with this for 3 hours!) If this isn't the case, you probably haven't set the environment variables properly or you are in a folder with spaces in the name.
Once you have GCC working, it can be a hassle to compile and delete every time. If you don't want to install a full ide and already have python installed, try this github project: https://github.com/sophiadm/notepad-is-effort
It is a small IDE written with tkinter in python. You can just copy the source code and save it as a .py file
回答14:
In Windows 10, similar steps can be followed in other versions of windows.
Right Click on "My Computer" select Properties, Goto Advanced System Settings -> Advanced -> Select "Environment Variables.." .
Find "Path" select it and choose edit option -> Click on New and add "C:\MinGW\bin" (or the location of gcc.exe, if you have installed at some other location) -> Save and restart command prompt. Gcc should work.