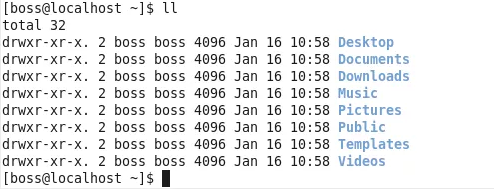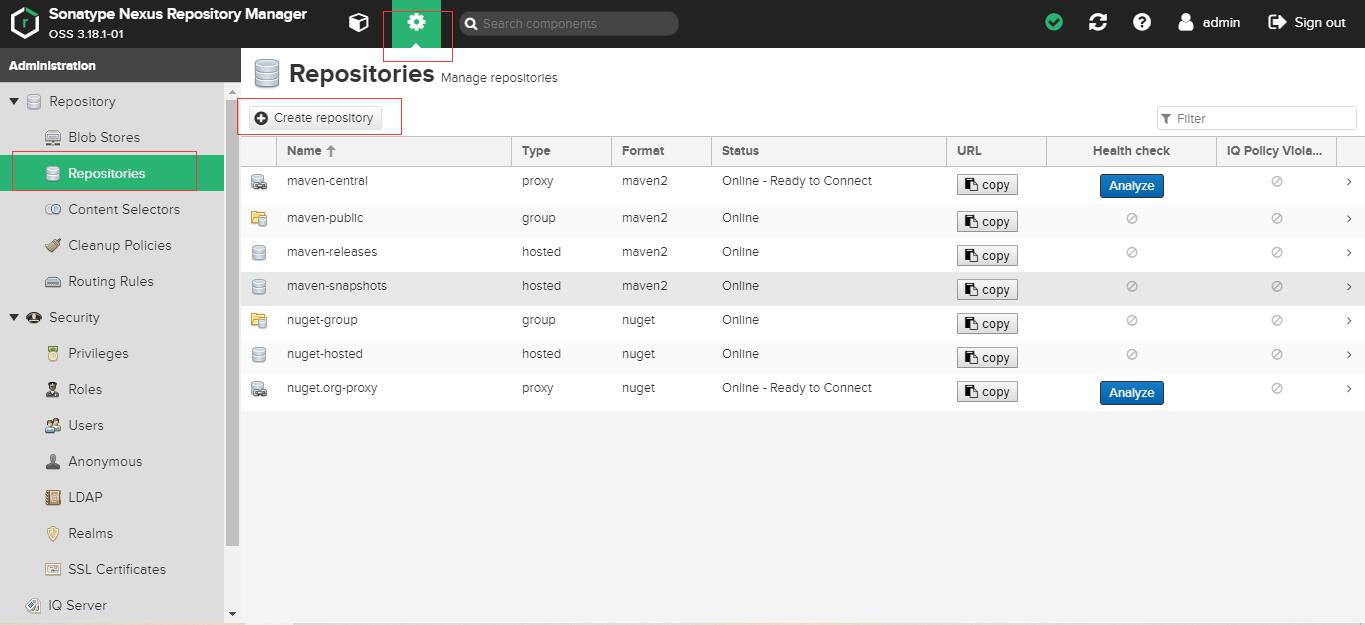可以将文章内容翻译成中文,广告屏蔽插件可能会导致该功能失效(如失效,请关闭广告屏蔽插件后再试):
问题:
I have an user interface where an item get deleted, I would like to mimic the "move to folder" effect in iOS mail. The effect where the little letter icon is "thrown" into the folder. Mine will get dumped in a bin instead.
I tried implementing it using a CAAnimation on the layer. As far as I can read in the documentations I should be able to set a byValue and a toValue and CAAnimation should interpolate the values. I am looking to do a little curve, so the item goes through a point a bit above and to the left of the items start position.
CABasicAnimation* animation = [CABasicAnimation animationWithKeyPath:@"position"];
[animation setDuration:2.0f];
[animation setRemovedOnCompletion:NO];
[animation setFillMode:kCAFillModeForwards];
[animation setTimingFunction:[CAMediaTimingFunction functionWithName: kCAMediaTimingFunctionEaseOut]];
[animation setFromValue:[NSValue valueWithCGPoint:fromPoint]];
[animation setByValue:[NSValue valueWithCGPoint:byPoint]];
[animation setToValue:[NSValue valueWithCGPoint:CGPointMake(512.0f, 800.0f)]];
[animation setRepeatCount:1.0];
I played around with this for some time, but it seems to me that Apple means linear interpolation.
Adding the byValue does not calculate a nice arc or curve and animate the item through it.
How would I go about doing such an animation?
Thanks for any help given.
回答1:
Using UIBezierPath
(Don't forget to link and then import QuartzCore, if you're using iOS 6 or prior)
Example code
You could use an animation that will follow a path, conveniently enough, CAKeyframeAnimation supports a CGPath, which can be obtained from an UIBezierPath. Swift 3
func animate(view : UIView, fromPoint start : CGPoint, toPoint end: CGPoint)
{
// The animation
let animation = CAKeyframeAnimation(keyPath: "position")
// Animation's path
let path = UIBezierPath()
// Move the "cursor" to the start
path.move(to: start)
// Calculate the control points
let c1 = CGPoint(x: start.x + 64, y: start.y)
let c2 = CGPoint(x: end.x, y: end.y - 128)
// Draw a curve towards the end, using control points
path.addCurve(to: end, controlPoint1: c1, controlPoint2: c2)
// Use this path as the animation's path (casted to CGPath)
animation.path = path.cgPath;
// The other animations properties
animation.fillMode = kCAFillModeForwards
animation.isRemovedOnCompletion = false
animation.duration = 1.0
animation.timingFunction = CAMediaTimingFunction(name:kCAMediaTimingFunctionEaseIn)
// Apply it
view.layer.add(animation, forKey:"trash")
}
Understanding UIBezierPath
Bezier paths (or Bezier Curves, to be accurate) work exactly like the ones you'd find in photoshop, fireworks, sketch... They have two "control points", one for each vertex. For example, the animation I just made:

Works the bezier path like that. See the documentation on the specifics, but it's basically two points that "pull" the arc towards a certain direction.
Drawing a path
One cool feature about UIBezierPath, is that you can draw them on screen with CAShapeLayer, thus, helping you visualise the path that it will follow.
// Drawing the path
let *layer = CAShapeLayer()
layer.path = path.cgPath
layer.strokeColor = UIColor.black.cgColor
layer.lineWidth = 1.0
layer.fillColor = nil
self.view.layer.addSublayer(layer)
Improving the original example
The idea of calculating your own bezier path, is that you can make the completely dynamic, thus, the animation can change the curve it's going to do, based on multiple factors, instead of just hard-coding as I did in the example, for instance, the control points could be calculated as follows:
// Calculate the control points
let factor : CGFloat = 0.5
let deltaX : CGFloat = end.x - start.x
let deltaY : CGFloat = end.y - start.y
let c1 = CGPoint(x: start.x + deltaX * factor, y: start.y)
let c2 = CGPoint(x: end.x , y: end.y - deltaY * factor)
This last bit of code makes it so that the points are like the previous figure, but in a variable amount, respect to the triangle that the points form, multiplied by a factor which would be the equivalent of a "tension" value.
回答2:
You are absolutely correct that animating the position with a CABasicAnimation causes it to go in a straight line. There is another class called CAKeyframeAnimation for doing more advanced animations.
An array of values
Instead of toValue, fromValue and byValue for basic animations you can either use an array of values or a complete path to determine the values along the way. If you want to animate the position first to the side and then down you can pass an array of 3 positions (start, intermediate, end).
CGPoint startPoint = myView.layer.position;
CGPoint endPoint = CGPointMake(512.0f, 800.0f); // or any point
CGPoint midPoint = CGPointMake(endPoint.x, startPoint.y);
CAKeyframeAnimation *move = [CAKeyframeAnimation animationWithKeyPath:@"position"];
move.values = @[[NSValue valueWithCGPoint:startPoint],
[NSValue valueWithCGPoint:midPoint],
[NSValue valueWithCGPoint:endPoint]];
move.duration = 2.0f;
myView.layer.position = endPoint; // instead of removeOnCompletion
[myView.layer addAnimation:move forKey:@"move the view"];
If you do this you will notice that the view moves from the start point in a straight line to the mid point and in another straight line to the end point. The part that is missing to make it arc from start to end via the mid point is to change the calculationMode of the animation.
move.calculationMode = kCAAnimationCubic;
You can control it arc by changing the tensionValues, continuityValues and biasValues properties. If you want finer control you can define your own path instead of the values array.
A path to follow
You can create any path and specify that the property should follow that. Here I'm using a simple arc
CGMutablePathRef path = CGPathCreateMutable();
CGPathMoveToPoint(path, NULL,
startPoint.x, startPoint.y);
CGPathAddCurveToPoint(path, NULL,
controlPoint1.x, controlPoint1.y,
controlPoint2.x, controlPoint2.y,
endPoint.x, endPoint.y);
CAKeyframeAnimation *move = [CAKeyframeAnimation animationWithKeyPath:@"position"];
move.path = path;
move.duration = 2.0f;
myView.layer.position = endPoint; // instead of removeOnCompletion
[myView.layer addAnimation:move forKey:@"move the view"];
回答3:
Try this it will solve your problem definitely, I have used this in my project:
UILabel *label = [[[UILabel alloc] initWithFrame:CGRectMake(10, 126, 320, 24)] autorelease];
label.text = @"Animate image into trash button";
label.textAlignment = UITextAlignmentCenter;
[label sizeToFit];
[scrollView addSubview:label];
UIImageView *icon = [[[UIImageView alloc] initWithImage:[UIImage imageNamed:@"carmodel.png"]] autorelease];
icon.center = CGPointMake(290, 150);
icon.tag = ButtonActionsBehaviorTypeAnimateTrash;
[scrollView addSubview:icon];
UIButton *button = [UIButton buttonWithType:UIButtonTypeRoundedRect];
button.center = CGPointMake(40, 200);
button.tag = ButtonActionsBehaviorTypeAnimateTrash;
[button setTitle:@"Delete Icon" forState:UIControlStateNormal];
[button sizeToFit];
[button addTarget:self action:@selector(buttonClicked:) forControlEvents:UIControlEventTouchUpInside];
[scrollView addSubview:button];
[scrollView bringSubviewToFront:icon];
- (void)buttonClicked:(id)sender {
UIView *senderView = (UIView*)sender;
if (![senderView isKindOfClass:[UIView class]])
return;
switch (senderView.tag) {
case ButtonActionsBehaviorTypeExpand: {
CABasicAnimation *anim = [CABasicAnimation animationWithKeyPath:@"transform"];
anim.timingFunction = [CAMediaTimingFunction functionWithName:kCAMediaTimingFunctionEaseInEaseOut];
anim.duration = 0.125;
anim.repeatCount = 1;
anim.autoreverses = YES;
anim.removedOnCompletion = YES;
anim.toValue = [NSValue valueWithCATransform3D:CATransform3DMakeScale(1.2, 1.2, 1.0)];
[senderView.layer addAnimation:anim forKey:nil];
break;
}
case ButtonActionsBehaviorTypeAnimateTrash: {
UIView *icon = nil;
for (UIView *theview in senderView.superview.subviews) {
if (theview.tag != ButtonActionsBehaviorTypeAnimateTrash)
continue;
if ([theview isKindOfClass:[UIImageView class]]) {
icon = theview;
break;
}
}
if (!icon)
return;
UIBezierPath *movePath = [UIBezierPath bezierPath];
[movePath moveToPoint:icon.center];
[movePath addQuadCurveToPoint:senderView.center
controlPoint:CGPointMake(senderView.center.x, icon.center.y)];
CAKeyframeAnimation *moveAnim = [CAKeyframeAnimation animationWithKeyPath:@"position"];
moveAnim.path = movePath.CGPath;
moveAnim.removedOnCompletion = YES;
CABasicAnimation *scaleAnim = [CABasicAnimation animationWithKeyPath:@"transform"];
scaleAnim.fromValue = [NSValue valueWithCATransform3D:CATransform3DIdentity];
scaleAnim.toValue = [NSValue valueWithCATransform3D:CATransform3DMakeScale(0.1, 0.1, 1.0)];
scaleAnim.removedOnCompletion = YES;
CABasicAnimation *opacityAnim = [CABasicAnimation animationWithKeyPath:@"alpha"];
opacityAnim.fromValue = [NSNumber numberWithFloat:1.0];
opacityAnim.toValue = [NSNumber numberWithFloat:0.1];
opacityAnim.removedOnCompletion = YES;
CAAnimationGroup *animGroup = [CAAnimationGroup animation];
animGroup.animations = [NSArray arrayWithObjects:moveAnim, scaleAnim, opacityAnim, nil];
animGroup.duration = 0.5;
[icon.layer addAnimation:animGroup forKey:nil];
break;
}
}
}
回答4:
I found out how to do it. It's really possible to animate X and Y separately. If you animate them over the same time (2.0 seconds below) and set a different timing function, it will make it look like it moves in an arc instead of a straight line from start to finish values. To adjust the arc you'd need to play around with setting a different timing function. Not sure if CAAnimation supports any "sexy" timing functions however.
const CFTimeInterval DURATION = 2.0f;
CABasicAnimation* animation = [CABasicAnimation animationWithKeyPath:@"position.y"];
[animation setDuration:DURATION];
[animation setRemovedOnCompletion:NO];
[animation setFillMode:kCAFillModeForwards];
[animation setTimingFunction:[CAMediaTimingFunction functionWithName:kCAMediaTimingFunctionLinear]];
[animation setFromValue:[NSNumber numberWithDouble:400.0]];
[animation setToValue:[NSNumber numberWithDouble:0.0]];
[animation setRepeatCount:1.0];
[animation setDelegate:self];
[myview.layer addAnimation:animation forKey:@"animatePositionY"];
animation = [CABasicAnimation animationWithKeyPath:@"position.x"];
[animation setDuration:DURATION];
[animation setRemovedOnCompletion:NO];
[animation setFillMode:kCAFillModeForwards];
[animation setTimingFunction:[CAMediaTimingFunction functionWithName:kCAMediaTimingFunctionEaseOut]];
[animation setFromValue:[NSNumber numberWithDouble:300.0]];
[animation setToValue:[NSNumber numberWithDouble:0.0]];
[animation setRepeatCount:1.0];
[animation setDelegate:self];
[myview.layer addAnimation:animation forKey:@"animatePositionX"];
Edit:
Should be possible to change timing function by using https://developer.apple.com/library/ios/#documentation/Cocoa/Reference/CAMediaTimingFunction_class/Introduction/Introduction.html (CAMediaTimingFunction inited by functionWithControlPoints:::: )
It's a "cubic Bezier curve". I'm sure Google has answers there. http://en.wikipedia.org/wiki/B%C3%A9zier_curve#Cubic_B.C3.A9zier_curves :-)
回答5:
I have had a bit similar question several days ago and I implemented it with timer, as Brad says, but not NSTimer. CADisplayLink - that is the timer which should be used for this purpose, as it is synchronized with the frameRate of the application and provides smoother and more natural animation. You can look at my implementation of it in my answer here. This technique really gives much more control on animation than CAAnimation, and is not much more complicated.
CAAnimation can't draw anything since it doesn't even redraw the view. It only moves, deforms and fades what is already drawn.