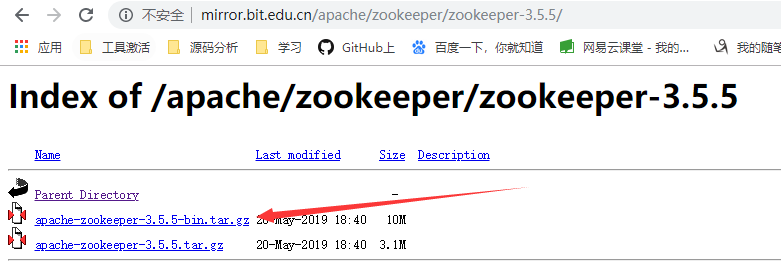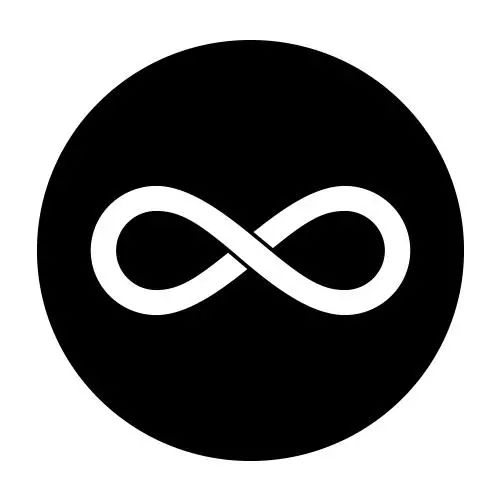可以将文章内容翻译成中文,广告屏蔽插件可能会导致该功能失效(如失效,请关闭广告屏蔽插件后再试):
问题:
I have virtualbox-4.1.0 with centos-5.6 installed in. Now I would like to extend the VM image, which I previously allocated for virtual machine installation, it was 8Gb, that's not enough now. Is there a way to extend the partition without loosing information?
Actually in centos I have one root fs with my home dir etc. so this partition eventually would need to be resized.
Thanks in advance for suggestions!
回答1:
It can be done in 4 steps :
- Clone your VMDK to VDI format with VBoxManage Tool.
- Resize the disk to create free space with VBoxManage Tool.
- Modify the filesystem to allocate free space for your drive with GParted.
- Add created disk space to Linux FileSystem.
The detailed steps are below (tested with "Virtual Machine CentOS 6.4" and "VirtualBox 4.2.18");
Observe disk format of the virtualbox file, if it is not *.vdi, convert disk format from *.wmdk to *.vdi. Open windows terminal:
$ VBoxManage clonehd --format VDI "path_of_wmdk_file" "path_of_vdi_file"
Resize disk size of vdi file. Open windows terminal. For example to do disk size ~500 GB => 512000;
$ VBoxManage modifymedium "path_of_vdi_file" --resize 512000
Choose *.vdi file instead of *.wmdk file as disk
Virtual Machine -> Settings -> Storage -> Controller : SATA (Right Click on *.wmdk file) -> Remove Attachment -> Add HardDisk and choose newly created *.vdi file
Download "gparted-live-x.xx.x-x-ixxx.iso" file from http://gparted.sourceforge.net/download.php. Mount this iso file as CD.
Virtual Machine -> Settings -> Storage -> Controller IDE (Right Click) -> Add CD/DVD -> Select gparted-live-x.xx.x-x-ixxx.iso file
Run virtual machine, Virtual Machine will boot from this CD. Choose default values with pressing "Enter", "Enter" ... until Gpart ISO GUI starts. Select tool gpart program and start.
Extend disk size as below;
- Right click on partitions and if "possible" click on "Disable Active Partion".
- Extend Partition as much as possible from GUI (for this case 500GB).
- Right click the partition which is disabled and select "Enable Active Partion".
- Apply and wait until the operations finished.
- Shut down virtual machine.
- Unmount gparted-live-x.xx.x-x-ixxx.iso.
Virtual Machine -> Settings -> Storage-> Controller IDE (Right Click on gparted-live-x.xx.x-x-ixxx.iso) -> Remove Attachement
- Start the virtual machine.
Open linux terminal and login as root. Run commands below;
lvm vgdisplay
=> Free PE / Size 122880 / 480.00 GiB
lvm lvdisplay /dev/VolGroup/lv_root
=> Current LE 3978
- Calculate the sum of the values above. In this case : 122880 + 3978 = 126858 <- will be used in the next command
lvm lvresize -l 126858 /dev/VolGroup/lv_root
resize2fs /dev/VolGroup/lv_root
lsblk
++++++++++++++++++++++++++++++++++++++++++++++++++++++++++++++++
NAME MAJ:MIN RM SIZE RO TYPE MOUNTPOINT
sr0 11:0 1 1024M 0 rom
sda 8:0 0 500G 0 disk
+¦sda1 8:1 0 500M 0 part /boot
L¦sda2 8:2 0 499.5G 0 part
+¦VolGroup-lv_root (dm-0) 253:0 0 480G 0 lvm /
L¦VolGroup-lv_swap (dm-1) 253:1 0 4G 0 lvm [SWAP]
++++++++++++++++++++++++++++++++++++++++++++++++++++++++++++++++
- Check whether the filesystem extended or not with creating a huge file:
fallocate -l 480G /test_file
- Remove the test file of course:
rm -rif /test_file
回答2:
I'm using a CentOS7 virtualbox, and I finally enlarged my partition /dev/mapper/centos-root - gparted doesn't work for me because I do not have a desktop on CentOS7 virtualbox.
- Power off your CentOS virtual machine
- Go into the directory of your *.vdi image. If you don't know where it is, look at your Virtualbox Manager GUI
virtualbox -> settings -> storage -> *.vdi -> location e.g. mine is located under ~/VirtualBox VMs/CentOS7/CentOS.vdi
Back up your image just in case anything goes wrong
$ cp CentOS7.vdi CentOS7.backup.vdi
Resize your virtual storage size, e.g. 200 GB
$ VBoxManage modifyhd CentOS7.vdi --resize 204800
Power on your CentOS virtual machine, issue
$ sudo fdisk -l
Device Boot Start End Blocks Id System
/dev/sda1 * 2048 1026047 512000 83 Linux
/dev/sda2 1026048 209715199 104344576 8e Linux LVM
Use fdisk utility to delete/create partitions
$ sudo fdisk /dev/sda
You are in the fdisk utility interactive mode, issue following commands: (mostly just follow the default recommendation)
d - delete a partition
2 - select a partition to delete (/dev/sda2 here)
n - create a new partition
p - make it a primary partition
2 - make it on the same partition number as we deleted
<return> - set the starting block (by default)
<return> - set end ending block (by default)
w - write the partition and leave the fdisk interactive mode
Reboot your CentOS machine
$ sudo reboot
Resize the physical volume and verify the new size
$ sudo pvresize /dev/sda2
$ sudo pvscan
Take a look at your logical mapping volume to see what volume you want to enlarge, in my case, /dev/mapper/centos-root
Resize the file system by adding -r option, it will take care of resizing for you
$lvextend -r -l +100%FREE /dev/mapper/centos-root
Resize the file system:
$resize2fs /dev/mapper/fedora-root
For CentOS 7: $xfs_growfs /dev/mapper/fedora-root
Last check:
$df -h.
Reference:https://blog.jyore.com/2013/06/virtualbox-increase-size-of-rhelfedoracentosscientificos-guest-file-system/#comment-2879
回答3:
I found this nugget at the link following. I worked perfect for me and only took 5 seconds.
As of VirtualBox 4 they added support for expansion.
VBoxManage modifyhd filename.vdi --resize 46080
That will resize a virtual disk image to 45GB.
https://superuser.com/questions/172651/increasing-disk-space-on-virtualbox
回答4:
It can be done with 3 steps :
- cloning your VMDK to VDI format using VBoxManage
- resize the disk to create free space using VBoxManage
- modify the filesystem to allocate free space to your drive, using GParted
Don't forget the last part, otherwise, you will have unallocated free space and your disk will still appear as full.
I wrote a tutorial here to resize your VM Disk
回答5:
At some point the VBoxManage utility changed the syntax a little bit. It's worth noting that this doesn't work on all vm types so beware if you have a *.vmdk. An example command to change your HD to 40GB is:
$ VBoxManage modifyhd MyVirtualImage --resize 40960
For reference I am on VirtualBox 4.2.1, Mac 10.8.2
回答6:
From the VirtualBox FAQ:
You have to clone the data from the VDI you already have to a new, larger VDI and expand the partition(s). You can use tools like CloneZilla to clone the virtual hard drive to the bigger one and Gparted to increase the partition size. Another method is to use CloneVDI by mpack and clone the VDI with a larger size, then resize the partition(s) with Gparted.
Since 4.0.0, you can use VBoxManage modifyhd --resize to resize the max size of the VDI. You can only make it bigger. After that, use Gparted to increase the partition size inside the VDI.
Alternatively you could attach another VDI and mount your /home there.
回答7:
Search for CloneVDI tool on the Oracle VirtualBox forums. It worked for me and is a much easier GUI based program for anyone nervous at the command line. Also allows conversion from fixed to dynamic mode which VBoxManage.exe doesn't support (yet).
https://forums.virtualbox.org/viewtopic.php?f=6&t=22422
回答8:
I spent a long time googling and finally got it working for me. ( before I found this ) And I wanted a place to save my work
use vboxmanage to add space to the disk image
use gparted to resize so all space is used
use blivet-gui to create a new volume :
Below is commands I copied from terminal in fedora :
dnf install blivet-gui
blivet-gui
lvremove /dev/mapper/fedora00-00
lvextend -l +100%FREE /dev/mapper/fedora00-root