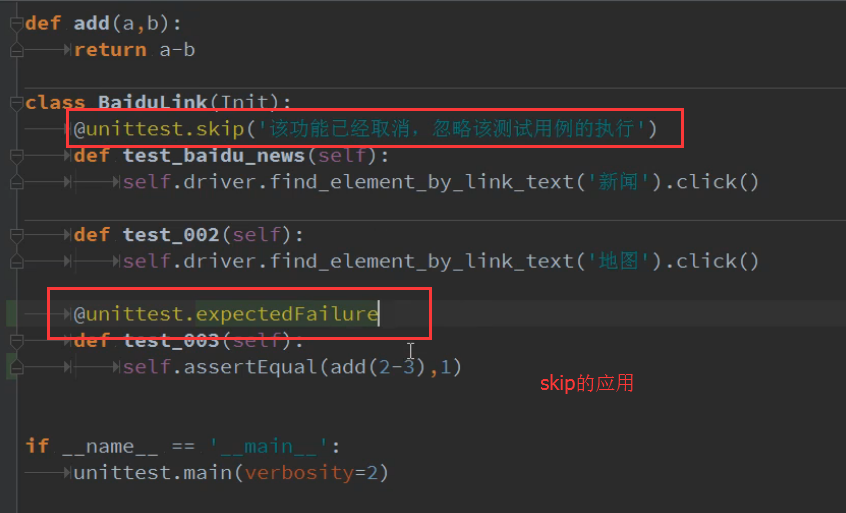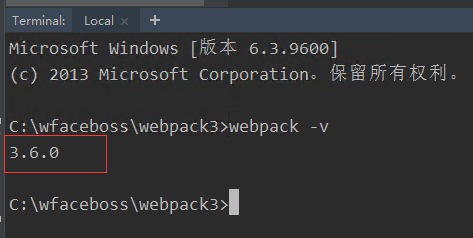可以将文章内容翻译成中文,广告屏蔽插件可能会导致该功能失效(如失效,请关闭广告屏蔽插件后再试):
问题:
I have recently switched over to iTerm2 and love it. I am wondering though if there is a way to use profiles to correspond to what environment/specific machine you are on.
Say if I am doing tasks in one window on my mac the profile is displayed as default, but if I ssh into a machine (lets say dev0), the profile on iTerm will update to profile dev0. Once I've finished with dev0 and call exit, the profile will switch to default again.
I realize one work around is to open up a specific profile whenever I want to ssh into another machine and have a way to distinguish, but if the connection is closed it requires you to notice based off text rather than say the background of the window.
Is this possible? If not how can this feature be added, and is there a way I can contribute?
回答1:
iTerm2 supports a custom escape code that changes the profile on the fly. Put it in your .bashrc or .bash_profile.
<esc>]50;SetProfile=X^G
where X is the profile. For instance, to change the profile to one called "Foo", us this shell script:
#!/bin/bash
echo -e "\033]50;SetProfile=Foo\a"
To change it back when you log out, put code to change the profile back to default in ~/.bash_logout.
回答2:
The latest iTerm2 nightly (Build 2.9.20150329-nightly at the time of writing) allows you to do that easily. You can download it here.
Once you've installed and opened it:
- Log in to your remote machine via ssh and click iTerm2 (the app menu) > Install Shell Integration. It will download a script with
curl and install it. Do the same on your local machine.
- Go to Preferences > Profiles.
- Create a new profile for your local machine. Customize it to fit your needs (change background color, name, etc)
- Go to the Advanced tab and scroll to the bottom.
- In Automatic Profile Switching, click '+' and add the hostname of your local machine. The hostname is the one you get when running
echo $HOST on the target machine. It is not always the one you see in your prompt.
- Create another profile, this time for your remote machine, and customize it.
- Add the hostname of the remote machine in Automatic Profile Switching.
- Now, if you ssh into the remote machine, your profile will change, and if you
exit out of the ssh session, you will be back to your local profile.
You can combine this solution with @esod's answer seamlessly.
Note: it didn't work for me until I created a profile specifically for the desktop instead of using the default profile.
See the documentation for more info.
回答3:
for zsh users
lets say you have 2 profiles, one named mac (for your primary machine) and one for linux (your remote machine)
when entering the session, we need to tell zsh to load our profile
- connect to remote linux
- in
~/.zshrc add echo -e "\033]50;SetProfile=linux\a"
- source your files for immediate effect:
source ~/.zshrc
- your new theme should be visible within the iterm session.
when exiting the session, we need to tell zsh to switch back to our original profile
- connect to remote linux
- in linux
~/.zlogout add the following
if [ "$SHLVL" = 1 ]; then
echo -e "\033]50;SetProfile=mac\a"
clear
fi
now you can swap profiles with ease <3.
if you are using bash, i believe the steps are similar but you would instead modify ~/.bashrc and ~/.bash_logout
demo

回答4:
I had this same wish and found this can be accomplished in iTerm 2 (Build 1.0.0.20130319) in the application's preferences.
You can assign a profile (say a remote profile) with a different preset than your default preset by going to:
Profiles -> Open Profiles
select the profile and click Edit Profiles...
Go to the Colors Tab and choose a preset for this profile from the list in Load Presets...
Further, I've set up Keys shortcut for different profiles so I can have one iTerm window look different than another window. I did this by:
- Creating a new a Profile in Preferences
- Creating a new Profile Shortcut Key in Preferences-> Keys whose action is New Window with Profile
My Default profile has a black background but sometimes it helps me to have a white background. I duplicate my Default profile and name the new profile DefaultLight. On my Default profile I go to the Keys tab where I create a new Profile Shortcut Key whose Keyboard Shortcut is ^+cmd+n, whose action is New Window with Profile, and whose Profile is DefaultLight.
After saving the prefrences, cmd+n opens a new window with a black background and ^+cmd+n opens a new window with a white background.
There's also a New Tab with Profile action in the Keyboard Shortcut Keys Preference if you're interested in taking this even further.
回答5:
In my case, I need to combine Yohaï Berreby's answer with my hosts' setting to implement this feature.
- In Automatic Profile Switching, click '+' and add the hostname of your local machine. The hostname is the one you get when running echo $HOST on the target machine. It is not always the one you see in your prompt.
My staging server doesn't set $HOST and host name is :
[devel@alveo-staging ~]$ hostname
alveo-staging
But I can't set the rule with hostname as alveo-staging. Because in fact alveo-staging is just an alias of the real hostname (alveo-staging.xxx), which can be set in /etc/hosts.
So the quick solution to this is to use * wildcards, to set the rule as *staging*.
Then it works.
回答6:
step 1:
custom your iterm profile, e.g. dark, light
step 2:
add code before to your shell profile, e.g .bashrc or .zshrc
# Change iterm2 profile. Usage it2prof ProfileName (case sensitive)
it2prof() { echo -e "\033]50;SetProfile=$1\a" }
step 3:
make sense your profile
exec $SHELL -l
step 4:
toggle your iterm theme profile
it2prof dark
it2prof light