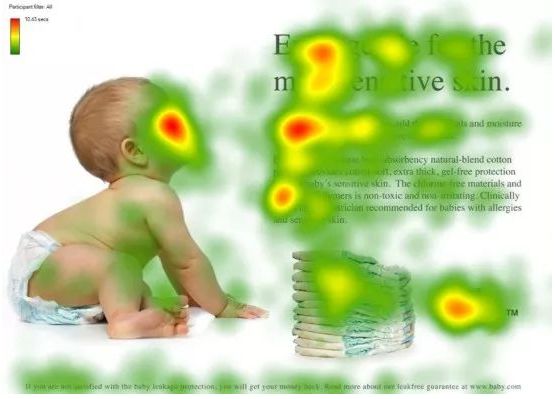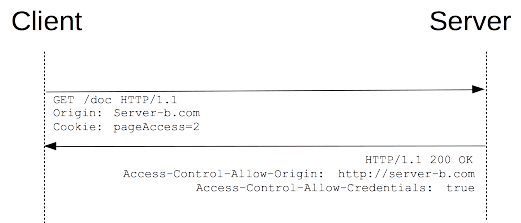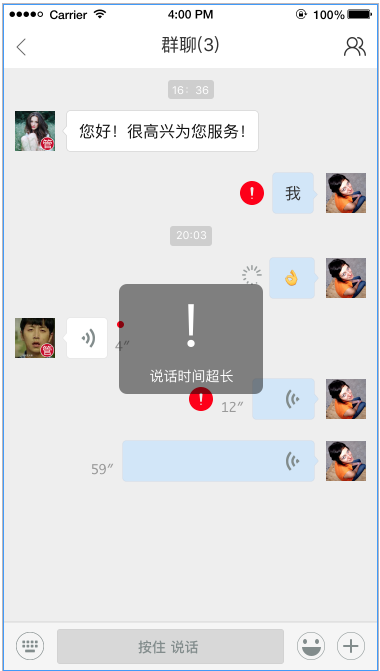I have been running VMware for the last year no problems, today I opened it up to start one of my VM and get an error message, see screen shot.

I did follow the link and went through the steps, on step 4 I need to mount a volume using "mountvol".
when I try to mount a volume using mountvol X: \\?\Volume{5593b5bd-0000-0000-0000-c0f373000000}\ it keeps saying The directory is not empty. I even created a partition with 2GB and still the same message.
My Questions:
How can I mount the volume that is not empty even though it is?
Why did this Device/Credential Guard auto enable itself and how can I get rid of it or disable it.
CMD:

Device/Credential Guard is a Hyper-V based Virtual Machine/Virtual Secure Mode that hosts a secure kernel to make Windows 10 much more secure.

...the VSM instance is segregated from the normal operating
system functions and is protected by attempts to read information in
that mode. The protections are hardware assisted, since the hypervisor
is requesting the hardware treat those memory pages differently. This
is the same way to two virtual machines on the same host cannot
interact with each other; their memory is independent and hardware
regulated to ensure each VM can only access it’s own data.
From here, we now have a protected mode where we can run security
sensitive operations. At the time of writing, we support three
capabilities that can reside here: the Local Security Authority (LSA),
and Code Integrity control functions in the form of Kernel Mode Code
Integrity (KMCI) and the hypervisor code integrity control itself,
which is called Hypervisor Code Integrity (HVCI).

When these capabilities are handled by Trustlets in VSM, the Host OS
simply communicates with them through standard channels and
capabilities inside of the OS. While this Trustlet-specific
communication is allowed, having malicious code or users in the Host
OS attempt to read or manipulate the data in VSM will be significantly
harder than on a system without this configured, providing the
security benefit.
Running LSA in VSM, causes the LSA process itself (LSASS) to remain in
the Host OS, and a special, additional instance of LSA (called LSAIso
– which stands for LSA Isolated) is created. This is to allow all of
the standard calls to LSA to still succeed, offering excellent legacy
and backwards compatibility, even for services or capabilities that
require direct communication with LSA. In this respect, you can think
of the remaining LSA instance in the Host OS as a ‘proxy’ or ‘stub’
instance that simply communicates with the isolated version in
prescribed ways.
And Hyper-V and VMware can't work the same time. You have to migrate your VMs to Hyper-V or disable the feature. It should be enough to enselect the Hyper-V and Isolated user mode features in Control Panel->Program & Features->turn features on or off:

There is a much better way to handle this issue. Rather than removing Hyper-V altogether, you just make alternate boot to temporarily disable it when you need to use VMWare. As shown here...
http://www.hanselman.com/blog/SwitchEasilyBetweenVirtualBoxAndHyperVWithABCDEditBootEntryInWindows81.aspx
C:\>bcdedit /copy {current} /d "No Hyper-V"
The entry was successfully copied to {ff-23-113-824e-5c5144ea}.
C:\>bcdedit /set {ff-23-113-824e-5c5144ea} hypervisorlaunchtype off
The operation completed successfully.
note: The ID generated from the first command is what you use in the second one. Don't just run it verbatim.
When you restart, you'll then just see a menu with two options...
So using VMWare is then just a matter of rebooting and choosing the No Hyper-V option.
If you want to remove a boot entry again. You can use the /delete option for bcdedit.
First, get a list of the current boot entries...
C:\>bcdedit /v
This lists all of the entries with their ID's. Copy the relevant ID, and then remove it like so...
C:\>bcdedit /delete {ff-23-113-824e-5c5144ea}
As mentioned in the comments, you need to do this from an elevated command prompt, not powershell. In powershell the command will error.
I'm still not convinced that Hyper-V is The Thing for me, even with last year's Docker trials and tribulations and I guess you won't want to switch very frequently, so rather than creating a new boot and confirming the boot default or waiting out the timeout with every boot I switch on demand in the console in admin mode by
bcdedit /set hypervisorlaunchtype off
Another reason for this post -- to save you some headache: You thought you switch Hyper-V on with the "on" argument again? Nope. Too simple for MiRKoS..t. It's auto!
Have fun!
G.
I also struggled a lot with this issue. The answers in this thread were helpful but were not enough to resolve my error. You will need to disable Hyper-V and Device guard like the other answers have suggested. More info on that can be found in here.
I am including the changes needed to be done in addition to the answers provided above. The link that finally helped me was this.
My answer is going to summarize only the difference between the rest of the answers (i.e. Disabling Hyper-V and Device guard) and the following steps :
- If you used Group Policy, disable the Group Policy setting that you
used to enable Windows Defender Credential Guard (Computer
Configuration -> Administrative Templates -> System -> Device Guard
-> Turn on Virtualization Based Security).
Delete the following registry settings:
HKEY_LOCAL_MACHINE\System\CurrentControlSet\Control\LSA\LsaCfgFlags
HKEY_LOCAL_MACHINE\Software\Policies\Microsoft\Windows\DeviceGuard\EnableVirtualizationBasedSecurity
HKEY_LOCAL_MACHINE\Software\Policies\Microsoft\Windows\DeviceGuard\RequirePlatformSecurityFeatures
Important :
If you manually remove these registry settings, make sure to delete
them all. If you don't remove them all, the device might go into
BitLocker recovery.
Delete the Windows Defender Credential Guard EFI variables by using
bcdedit. From an elevated command prompt(start in admin mode), type
the following commands:
mountvol X: /s
copy %WINDIR%\System32\SecConfig.efi X:\EFI\Microsoft\Boot\SecConfig.efi /Y
bcdedit /create {0cb3b571-2f2e-4343-a879-d86a476d7215} /d "DebugTool" /application osloader
bcdedit /set {0cb3b571-2f2e-4343-a879-d86a476d7215} path "\EFI\Microsoft\Boot\SecConfig.efi"
bcdedit /set {bootmgr} bootsequence {0cb3b571-2f2e-4343-a879-d86a476d7215}
bcdedit /set {0cb3b571-2f2e-4343-a879-d86a476d7215} loadoptions DISABLE-LSA-ISO
bcdedit /set {0cb3b571-2f2e-4343-a879-d86a476d7215} device partition=X:
mountvol X: /d
Restart the PC.
Accept the prompt to disable Windows Defender Credential Guard.
Alternatively, you can disable the virtualization-based security
features to turn off Windows Defender Credential Guard.