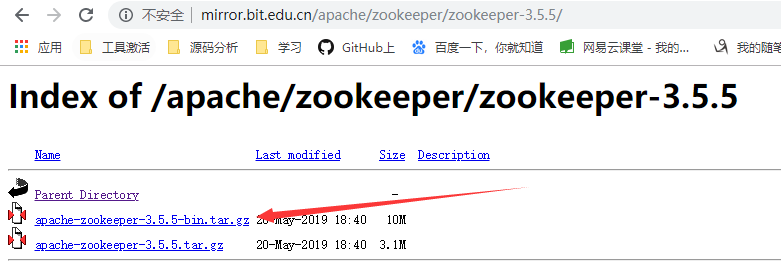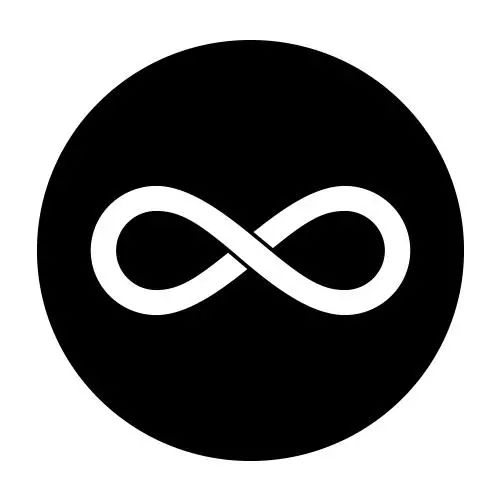可以将文章内容翻译成中文,广告屏蔽插件可能会导致该功能失效(如失效,请关闭广告屏蔽插件后再试):
问题:
I have a control with white text foreground color and transparent background color.
Later on this usercontrol will be added into a different control that carries the real background color.
However during designing this, control due white foreground on white background in VS 2010, I can't obviously see anything. In there anyway to define a different color for just the design time?
I have tried this:
if (System.ComponentModel.DesignerProperties.IsInDesignTool)
{
LayoutRoot.Background = new SolidColorBrush(Colors.Blue);
}
But this doesn't work. Any tips?
UPDATE:
I dont understand how this works for you guys. I have created a new Silverlight 4.0 Application and have inserted this line of code into the ctor:
public MainPage()
{
InitializeComponent();
LayoutRoot.Background = new SolidColorBrush(Colors.Blue);
}
<UserControl x:Class="SilverlightApplication3.MainPage"
xmlns="http://schemas.microsoft.com/winfx/2006/xaml/presentation"
xmlns:x="http://schemas.microsoft.com/winfx/2006/xaml"
xmlns:d="http://schemas.microsoft.com/expression/blend/2008"
xmlns:mc="http://schemas.openxmlformats.org/markup-compatibility/2006"
mc:Ignorable="d"
d:DesignHeight="300" d:DesignWidth="400">
<Grid x:Name="LayoutRoot">
</Grid>
</UserControl>
When I go into Designer, I still dont see it as blue. And I dont even have any isInDesignTime Condition there. What I am missing here?
Thanks,
Kave
回答1:
Here's one way:
if (System.ComponentModel.DesignerProperties.IsInDesignTool)
{
LayoutRoot.Background = new SolidColorBrush(Colors.Yellow);
}
If you switch to creating a templated control, you'll need to wait to set things up in OnApplyTemplate, like in this example:
public override void OnApplyTemplate()
{
base.OnApplyTemplate();
Border b = this.GetTemplateChild("backBorder") as Border;
if (b != null && System.ComponentModel.DesignerProperties.IsInDesignTool)
{
b.Background = new SolidColorBrush(Colors.Orange);
}
}
Assuming this is the template:
<Style TargetType="local:TemplatedControl1">
<Setter Property="Template">
<Setter.Value>
<ControlTemplate TargetType="local:TemplatedControl1">
<Border x:Name="backBorder"
Background="{TemplateBinding Background}"
BorderBrush="{TemplateBinding BorderBrush}"
BorderThickness="{TemplateBinding BorderThickness}">
</Border>
</ControlTemplate>
</Setter.Value>
</Setter>
</Style>
I also like to add conditional compile directives around code like this, as it's only for the developer/designer and is never needed at run-time.
#if DEBUG
if (System.ComponentModel.DesignerProperties.IsInDesignTool)
{
LayoutRoot.Background = new SolidColorBrush(Colors.Yellow);
}
#endif
Note that this entire technique works only when the UserControl you're creating is used within* another* UserControl/Control at design time. So, if the code I suggested above is placed in a UserControl named UserControlWithDesignMode, then you must have another UserControl, UserControlHost, that contains an instance of the UserControlWithDesignMode control to see the behavior work at design time. The code-behind for the currently edited control does not execute when you're editing it. It only executes when it's contained within another host (in Silverlight, another UserControl for example).
回答2:
One option would be to give the UserControl a background color, and then override that where you use it. So when you're editing the UserControl in isolation, it would have a background color; but when you're editing a control that contains that UserControl, you would see it with the transparent background like you want.
So the UserControl's XAML file would look like this:
<UserControl x:Class="MyUserControl" ... Background="DarkBlue">
And then in some other screen, where you use it, you could do:
<my:MyUserControl Background="Transparent" ...>
Inelegant, but simple.
回答3:
Alternate approach that doesn't involve code:
- Install the "Visual Studio 2012 Color Theme Editor" found here:
http://visualstudiogallery.msdn.microsoft.com/366ad100-0003-4c9a-81a8-337d4e7ace05
- Create a new custom theme based on the one you want to modify.
- Click the "Show All Elements" filter button in the upper-left of the theme editor
- Type "artboard" in the search-box in the upper-right of the theme editor
- Set the "
Cider -> ArtboardBackground" color to a different color of your choice.
- Yay! :D
Note: the "Cider -> ArtboardBackground" color theme field is found in VS2012 but I cannot confirm whether it has the same name in VS2010
回答4:
You can use following code within UserControl constructor:
For WPF:
if (LicenseManager.UsageMode == LicenseUsageMode.Designtime)
{
LayoutRoot.Background = new SolidColorBrush( Colors.Blue );
}
For WPF / Silverlight:
if (DesignerProperties.GetIsInDesignMode( this ))
{
LayoutRoot.Background = new SolidColorBrush( Colors.Blue );
}
回答5:
Good thread, especially when doing some MVVM the fact that UserControls appear on white when they are transparent is very annoying.
I'm sure you could do this in Blend with a state defined based on whether a designer is running, but I don't think that'd reduce the amount of work.
Still not sure how to avoid the code in the code behind and avoiding having to open blend, so if anybody has suggestions thanks in advance for posting.
I would suggest to use Opacity
<my:MyUserControl Background="Transparent" ...>
That doesn't work, since it will make any child controls inside the usercontrol invisible at run time.
One option would be to give the UserControl a background color, and then override that where you use it.
Did you try to set the Background on the UserControl? Not sure why but for me it doesn't work.
What does work is to set the Background of the Content, like so
<UserControl x:Class="...">
<StackPanel Background="{StaticResource PhoneChromeBrush}">
...
then putting the following code in the constructor of the view
public View() {
InitializeComponent();
var c = Content as Panel;
if (c != null) c.Background = new SolidColorBrush(Colors.Transparent);
}
回答6:
Another technique mentioned in this SO question is to use the undocumented property d:DesignerProperties.DesignStyle, which works great for applying a design-time-only style to a single control, but which doesn't appear to work for a Style in a ResourceDictionary that would apply to all of the appropriately-typed controls or elements under the scope of the dictionary.
To solve this, on that same page I provide a simple solution for deploying a designer-only style into a ResourceDictionary. Here is a summary of that answer:
First, put the desired style in a XAML dictionary in the normal way.
<Window.Resources>
<Style TargetType="TreeViewItem">
<Setter Property="IsExpanded" Value="True" />
</Style>
</Window.Resources>
Then, in the C# code, remove the style from the ResourceDictionary when design mode is not detected. Do this is in the OnInitialized override:
protected override void OnInitialized(EventArgs e)
{
if (DesignerProperties.GetIsInDesignMode(this) == false)
Resources.Remove(typeof(TreeViewItem));
base.OnInitialized(e);
}
Design Mode: Runtime Mode: