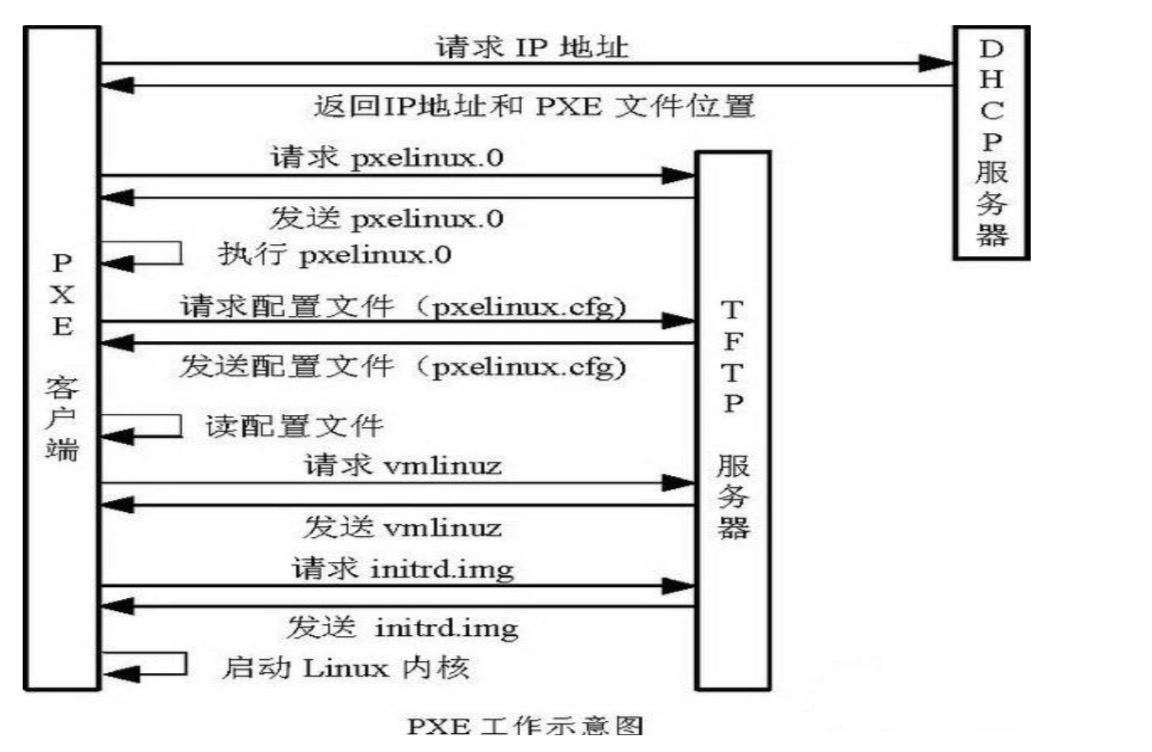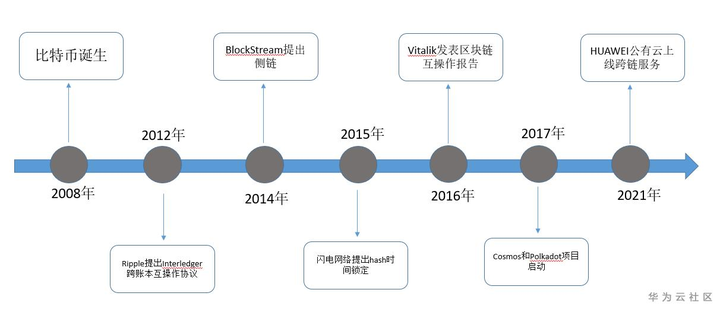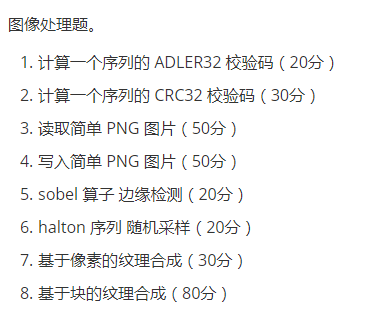I have written a Google Apps Script function that uses Domain-Wide Delegation of Authority (Oauth 2 service account), and the Google Drive API to transfer ownership of all Google Drive files owned by a user (User A) to another user (User B) and then adds a third user (User C) as an editor on all of the files.
The reason I am doing this is because I want to automate the process of preserving files when an employee leaves the company and providing access to them for whomever will be handling their responsibilities.
- User A is the person leaving the company,
- User B is a Google account meant specifically to be an archive of files from people who have left the company,
- User C is the person who is responsible for taking over User A’s responsibilities.
Google provides a Transfer Ownership tool for Apps admins, but it can not be invoked through a script as part of an automated process, only through the Admin Console GUI.
I’ve been able to successfully perform each step of this process using the API, but it takes several API calls per file. So if the user owns hundreds or thousands of files, in their Drive, the function will likely exceed the 5-minute script execution limit.
Is there a way to combine or remove any of these steps and still accomplish the same goal?
Here is the process I have come up with:
Authenticate as User A
Using Files: list, list all Drive files for User A which are owned by them and are not in the trash
Loop through each page of results and store the file details (id, title, parents, etc) in an array
Using Files: insert, create a root-level “container” folder which will eventually contain all of User A’s files and folders, for organization purposes (called “From User A (date)"
Loop through each file in the file details array. If the parent of a file is the root of their Drive, set the parent to be the container folder (Using Files: patch). This moves all of the files they own into the container folder, but keeps the directory structure of subfolders/files intact.
Using Permissions: insert, set User B as an owner of the container folder. This makes the container folder appear in the root of User B’s Drive. However, this does not cascade the Owner permission down to all of the files/folders contained within the container folder.
Using Permissions: insert, set User C as an editor of the container folder so that the folder shows up in their "Shared with me" folder.
Loop through each file in the file details array again and:
Using Permissions: insert, set User B to be an owner of each file
Using Permissions: insert, set User C to be an editor (using the sendNotificationEmails=false parameter so User C doesn’t get flooded with thousands of notification emails)
Authenticate as User B, loop through each file in the file details array again and:
Step 8-1 causes every single file to show up in the root of User B’s Drive as well (when you click on each file, it shows two parent folders: both the container folder AND the My Drive root folder), so now remove the root folder from the parents array of each file (using Files: patch)
Using Permissions: delete, remove User A’s permission from the file (because their account will be set as a “Vault Former Employee,” which causes them to still show up in Google Drive Sharing panes, but they shouldn’t because they are no longer with the company).