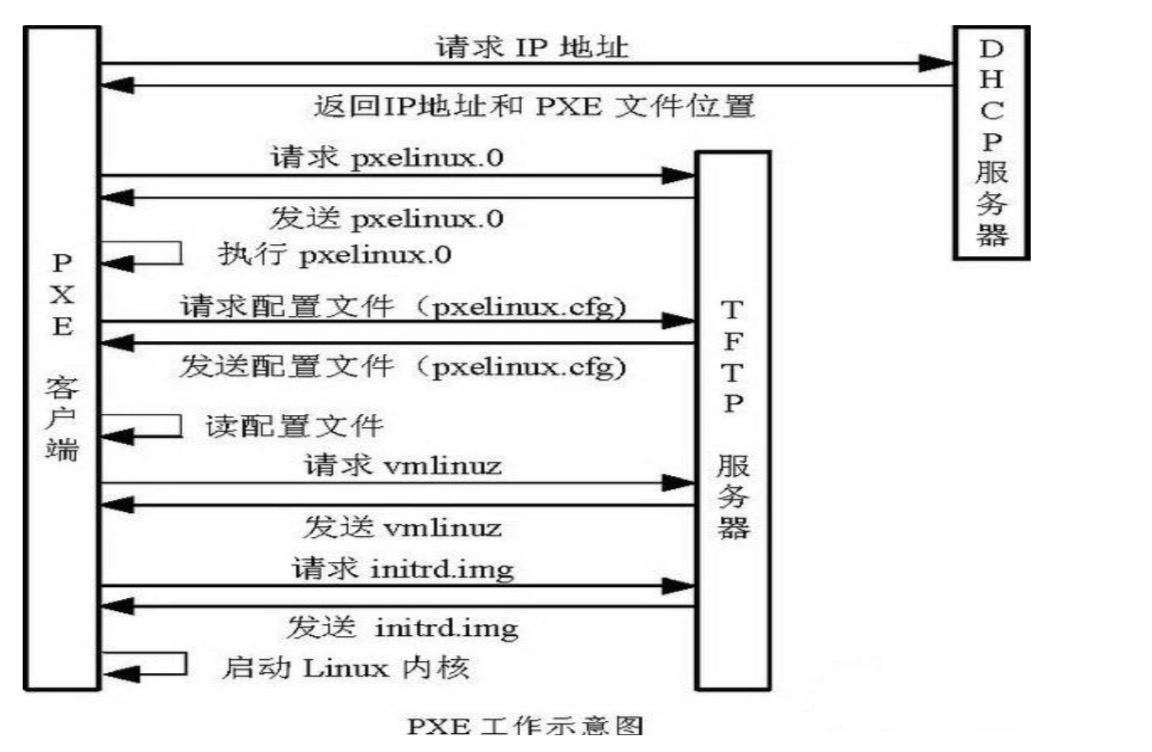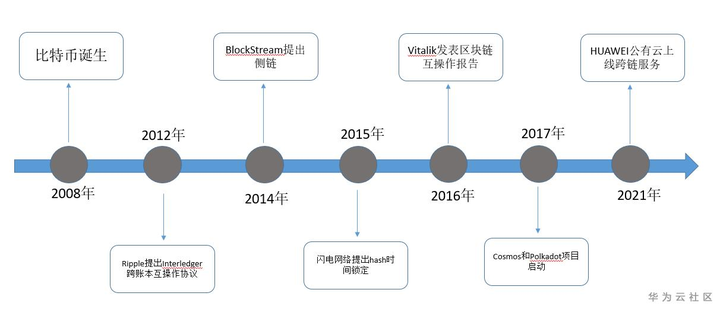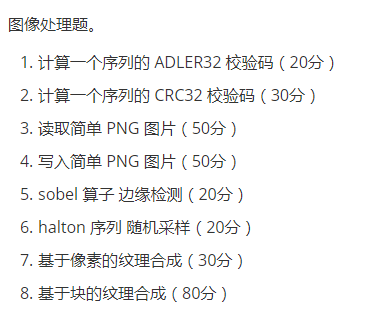I'm working through the same thing today and found this tutorial very easy to follow: https://github.com/codepath/ios_guides/wiki/Search-Bar-Guide
It will take you through the steps of adding the search bar in Interface Builder, setting up the delegate, and including a method to filter the results.
Providing a way for users to search through a collection of items is a fairly common task in iOS projects. A standard interface for implementing search behaviors is the search bar.
There are a few common ways to work with Search Bars:
Directly using a UISearchBar. This is the most bare bones way to use
UISearchBars. This can be extremely flexible if you want to design
and program your own search interface, however does not provide as
many built-in features as the other methods.
Using a UISearchDisplayController to help manage a search interface.
The UISearchDisplayController allows you to present a standard search
interface with built-in animations. This method forces you to display
search results in a table view. - DEPRECATED
Using a UISearchController to help manage a search interface. The
UISearchController is a newer controller (available only in iOS 8+)
that helps you present a search interface using any kind of view to
display the search results.
This guide covers the very basics of working with each of these classes. None of these classes actually implements the "searching" behavior of finding items that match a given query string, since determining which objects match will vary with the domain specific use case (e.g. when searching for "people" you might want to match on just their names, whereas you may want a full-text pre-indexed search when searching through e-mails). You'll have to implement any search/filtering behavior yourself.
Working with UISearchBars directly
At its core, a search bar is nothing more than a glorified text field packaged with a scope control and some animations and a couple of buttons. Each search bar has a delegate that gives you an opportunity to respond to user actions. The most important delegate methods are:
- textDidChange - most of the time you'll respond to this event by
updating the displayed set of search results as the user is typing
out a query
- searchBarSearchButtonClicked - in some cases if the search operation
is slow (e.g. requires making a slow API call) you'll want to wait
until the user taps the search button before updating the search
results.
Example searching a table
We start out with a single view application with a basic UITableView. You can add a UISearchBar as you would with any other control by dragging one to your view controller in interface builder or by programmatically adding it.
The delegate property of search bar must be set to an object that implements UISearchBarDelegate. Typically you make your view controller implement UISearchBarDelegate and set searchBar.delegate = self in viewDidLoad method.

The code to implement the search behavior is as follows. We maintain an additional array filteredData to represent rows of data that match our search text. When the search text changes we update filteredData and reload our table.
class ViewController: UIViewController, UITableViewDataSource, UISearchBarDelegate {
@IBOutlet weak var tableView: UITableView!
@IBOutlet weak var searchBar: UISearchBar!
let data = ["New York, NY", "Los Angeles, CA", "Chicago, IL", "Houston, TX",
"Philadelphia, PA", "Phoenix, AZ", "San Diego, CA", "San Antonio, TX",
"Dallas, TX", "Detroit, MI", "San Jose, CA", "Indianapolis, IN",
"Jacksonville, FL", "San Francisco, CA", "Columbus, OH", "Austin, TX",
"Memphis, TN", "Baltimore, MD", "Charlotte, ND", "Fort Worth, TX"]
var filteredData: [String]!
override func viewDidLoad() {
super.viewDidLoad()
tableView.dataSource = self
searchBar.delegate = self
filteredData = data
}
func tableView(_ tableView: UITableView, cellForRowAt indexPath: IndexPath) -> UITableViewCell {
let cell = tableView.dequeueReusableCell(withIdentifier: "TableCell", for: indexPath) as UITableViewCell
cell.textLabel?.text = filteredData[indexPath.row]
return cell
}
func tableView(_ tableView: UITableView, numberOfRowsInSection section: Int) -> Int {
return filteredData.count
}
// This method updates filteredData based on the text in the Search Box
func searchBar(_ searchBar: UISearchBar, textDidChange searchText: String) {
// When there is no text, filteredData is the same as the original data
// When user has entered text into the search box
// Use the filter method to iterate over all items in the data array
// For each item, return true if the item should be included and false if the
// item should NOT be included
filteredData = searchText.isEmpty ? data : data.filter({(dataString: String) -> Bool in
// If dataItem matches the searchText, return true to include it
return dataString.range(of: searchText, options: .caseInsensitive) != nil
})
tableView.reloadData()
}
}
Here's what this looks like when running. Notice that the search results are displayed in the same table, and there is no presentation of a separate search interface.

Example searching a collection view
Since the UISearchBar is quite simple, it can be combined with any abitrary view to build your own search interface. Here's what it might look like paired with a collection view.

The code for this is essentially the same as in the case with table views.
Cancelling out of Search and hiding keyboard
Once user taps on search bar, the keyboard will appear, and you will notice that it won't go away when you tap on X. You can show Cancel button when user taps on search bar, and when user taps on Cancel, hide the keyboard.
There is a nifty searchBarTextDidBeginEditing method for UISearchBarDelegate that gets called when user starts editing search text. You can show Cancel button in that method:
func searchBarTextDidBeginEditing(_ searchBar: UISearchBar) {
self.searchBar.showsCancelButton = true
}
When user taps on cancel button, delegate's searchBarCancelButtonClicked method gets called. At this point, you can hide the Cancel button, clear existing text in search bar and hide the keyboard like this:
func searchBarCancelButtonClicked(_ searchBar: UISearchBar) {
searchBar.showsCancelButton = false
searchBar.text = ""
searchBar.resignFirstResponder()
}
Using UISearchControllers (iOS 8+)
A newer way to manage the presentation of a search interface (only available in iOS 8 and above) is via the UISearchController. This controller handles some of the logic and animation of presenting a separate search interface for you while still allowing you to specify how your search results are displayed.
Example searching a table
There is currently no built-in object in the Interface Builder Object Library for a UISearchController. The easiest way to create one is to do it programatically. This also creates a UISearchBar and sets the search controller's searchBar property to it. You can add this search bar to your view hierarchy programatically.
In order to update your search results you'll have to implement the UISearchResultsUpdating protocol and set the search controller's searchResultsUpdater property.
You don't need to implement the UISearchControllerDelegate unless you need to hook into the events around the presentation of the search interface.
Putting it all together the code looks like this. Notice that we have to read the search text from the search bar in updateSearchResultsForSearchController. One other thing to note is that we set this view controller's definesPresentationContext property to true. This means that the search controller should use this view controller's frame (as oppposed to the root view controller) when presenting the search interface. In this case it means that the search interface will expand above the carrier bar.
class ViewController: UIViewController, UITableViewDataSource, UISearchResultsUpdating {
@IBOutlet weak var tableView: UITableView!
let data = ["New York, NY", "Los Angeles, CA", "Chicago, IL", "Houston, TX",
"Philadelphia, PA", "Phoenix, AZ", "San Diego, CA", "San Antonio, TX",
"Dallas, TX", "Detroit, MI", "San Jose, CA", "Indianapolis, IN",
"Jacksonville, FL", "San Francisco, CA", "Columbus, OH", "Austin, TX",
"Memphis, TN", "Baltimore, MD", "Charlotte, ND", "Fort Worth, TX"]
var filteredData: [String]!
var searchController: UISearchController!
override func viewDidLoad() {
super.viewDidLoad()
tableView.dataSource = self
filteredData = data
// Initializing with searchResultsController set to nil means that
// searchController will use this view controller to display the search results
searchController = UISearchController(searchResultsController: nil)
searchController.searchResultsUpdater = self
// If we are using this same view controller to present the results
// dimming it out wouldn't make sense. Should probably only set
// this to yes if using another controller to display the search results.
searchController.dimsBackgroundDuringPresentation = false
searchController.searchBar.sizeToFit()
tableView.tableHeaderView = searchController.searchBar
// Sets this view controller as presenting view controller for the search interface
definesPresentationContext = true
}
func tableView(tableView: UITableView, cellForRowAtIndexPath indexPath: NSIndexPath) -> UITableViewCell {
let cell = tableView.dequeueReusableCellWithIdentifier("TableCell") as UITableViewCell
cell.textLabel?.text = filteredData[indexPath.row]
return cell
}
func tableView(tableView: UITableView, numberOfRowsInSection section: Int) -> Int {
return filteredData.count
}
func updateSearchResultsForSearchController(searchController: UISearchController) {
if let searchText = searchController.searchBar.text {
filteredData = searchText.isEmpty ? data : data.filter({(dataString: String) -> Bool in
return dataString.rangeOfString(searchText, options: .CaseInsensitiveSearch) != nil
})
tableView.reloadData()
}
}
}
Here's what this looks like when running. Notice that unlike in the search display controller example, we are using the same table view to display the search results instead of overlaying of a separate table view. However, unlike when working with just the search bar, we still have the built in animation when transitioning to the search interface.
Also, you get the logic to show Cancel button and hide keyboard when user taps on cancel button for free when you use this.

Example searching a collection view
We can just as easily use the search controller to search a collection view in place. We still have the presentation of a search interface, but unlike when working with the search display controller we are not restricted to using a table view to display the search results.

The code for this is almost the same as when searching the the table view above. The only notable difference is that we had to introduce a placeholder view in interface builder for the search bar since there are still some quirks with placing a search controller's search bar inside a collection view's supplementary view.
class ViewController: UIViewController, UICollectionViewDataSource, UISearchResultsUpdating {
@IBOutlet weak var collectionView: UICollectionView!
@IBOutlet weak var searchBarPlaceholder: UIView!
...
override func viewDidLoad() {
...
searchController.searchBar.sizeToFit()
searchBarPlaceholder.addSubview(searchController.searchBar)
automaticallyAdjustsScrollViewInsets = false
definesPresentationContext = true
}
...
}
Search Bar in Navigation View
A common requirement is to place the search bar inside the navigation bar.

This can be configured programatically in your view controller's viewDidLoad as follows.
When working directly with a search bar:
// create the search bar programatically since you won't be
// able to drag one onto the navigation bar
searchBar = UISearchBar()
searchBar.sizeToFit()
// the UIViewController comes with a navigationItem property
// this will automatically be initialized for you if when the
// view controller is added to a navigation controller's stack
// you just need to set the titleView to be the search bar
navigationItem.titleView = searchBar
Using a search display controller:
searchDisplayController?.displaysSearchBarInNavigationBar = true
Using a search controller:
searchController.searchBar.sizeToFit()
navigationItem.titleView = searchController.searchBar
// By default the navigation bar hides when presenting the
// search interface. Obviously we don't want this to happen if
// our search bar is inside the navigation bar.
searchController.hidesNavigationBarDuringPresentation = false