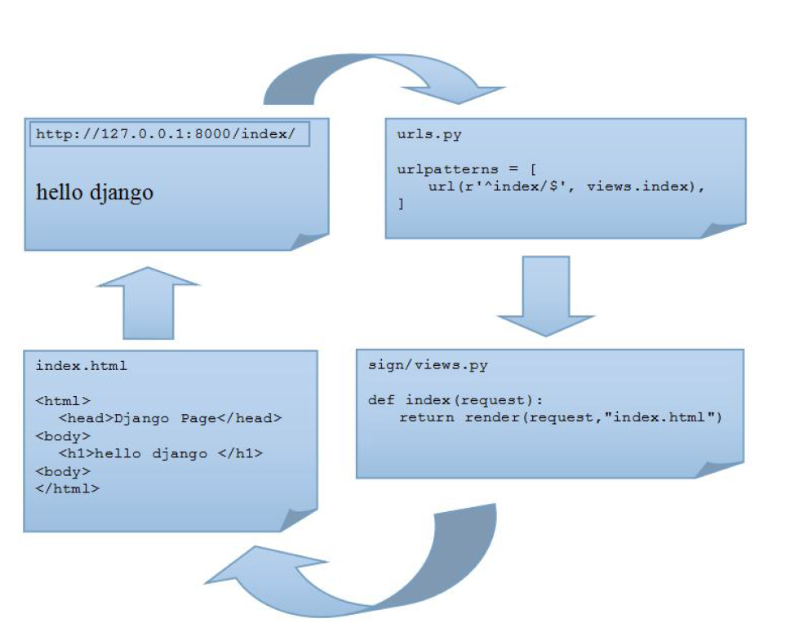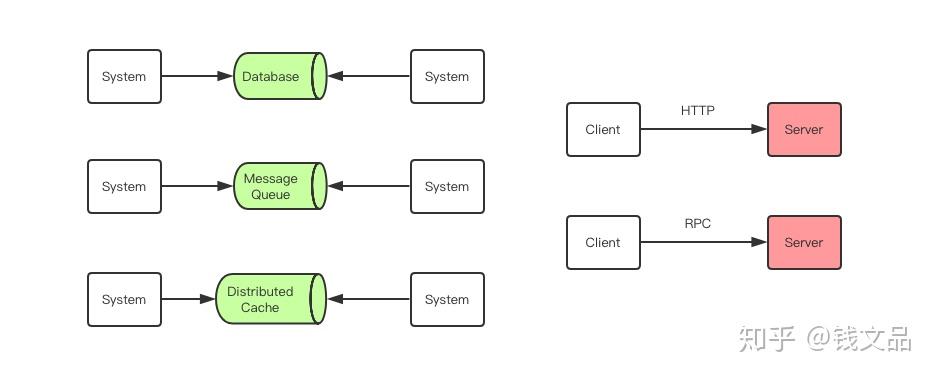I am trying to use Windows Azure PowerShell to copy a zip file into VM.
I have managed to connect to VM following the documentation.
But, I cannot find any tutorial to upload / copy / transfer a zip file to VM Disk, say into the C drive.
Can any one please help me giving any link for the tutorial or any idea how can I copy this?
You cannot use PowerShell to copy a file directly to a Virtual Machine's OS disk (or even to one of its attached disks). There's no API for communicating directly with a Virtual Machine's innards (you'd need to create your own custom service for that.
You can use PowerShell to upload a file to a Blob, with Set-AzureStorageBlobContent.
At that point, you could notify your running app (possibly with a Queue message?) on your Virtual Machine that there's a file waiting for it to process. And the processing could be as simple as copying the file down to the VM's local disk.
Here is ano ther approach that I documented here. It involves
- Creating and mounting an empty local VHD.
- Copying your files to the new VHD and dismount it.
- Copy the VHD to azure blob storage
- Attach that VHD to your VM.
Here is an example:
#Create and mount a new local VHD
$volume = new-vhd -Path test.vhd -SizeBytes 50MB | `
Mount-VHD -PassThru | `
Initialize-Disk -PartitionStyle mbr -Confirm:$false -PassThru | `
New-Partition -UseMaximumSize -AssignDriveLetter -MbrType IFS | `
Format-Volume -NewFileSystemLabel "VHD" -Confirm:$false
#Copy my files
Copy-Item C:\dev\boxstarter "$($volume.DriveLetter):\" -Recurse
Dismount-VHD test.vhd
#upload the Vhd to azure
Add-AzureVhd -Destination http://mystorageacct.blob.core.windows.net/vhdstore/test.vhd `
-LocalFilePath test.vhd
#mount the VHD to my VM
Get-AzureVM MyCloudService MyVMName | `
Add-AzureDataDisk -ImportFrom `
-MediaLocation "http://mystorageacct.blob.core.windows.net/vhdstore/test.vhd" `
-DiskLabel "boxstarter" -LUN 0 | `
Update-AzureVM
Here is some code that I got from some powershell examples and modified. It works over a session created with New-PSSession. There's a cool wrapper for that also included below. Lastly, I needed to send a whole folder over so that's here too..
Some example usage for tying them together
# open remote session
$session = Get-Session -uri $uri -credentials $credential
# copy installer to VM
Write-Verbose "Checking if file $installerDest needs to be uploaded"
Send-File -Source $installerSrc -Destination $installerDest -Session $session -onlyCopyNew $true
<#
.SYNOPSIS
Returns a session given the URL
.DESCRIPTION
http://michaelcollier.wordpress.com/2013/06/23/using-remote-powershell-with-windows-azure-vms/
#>
function Get-Session($uri, $credentials)
{
for($retry = 0; $retry -le 5; $retry++)
{
try
{
$session = New-PSSession -ComputerName $uri[0].DnsSafeHost -Credential $credentials -Port $uri[0].Port -UseSSL
if ($session -ne $null)
{
return $session
}
Write-Output "Unable to create a PowerShell session . . . sleeping and trying again in 30 seconds."
Start-Sleep -Seconds 30
}
catch
{
Write-Output "Unable to create a PowerShell session . . . sleeping and trying again in 30 seconds."
Start-Sleep -Seconds 30
}
}
}
<#
.SYNOPSIS
Sends a file to a remote session.
NOTE: will delete the destination before uploading
.EXAMPLE
$remoteSession = New-PSSession -ConnectionUri $remoteWinRmUri.AbsoluteUri -Credential $credential
Send-File -Source "c:\temp\myappdata.xml" -Destination "c:\temp\myappdata.xml" $remoteSession
Copy the required files to the remote server
$remoteSession = New-PSSession -ConnectionUri $frontEndwinRmUri.AbsoluteUri -Credential $credential
$sourcePath = "$PSScriptRoot\$remoteScriptFileName"
$remoteScriptFilePath = "$remoteScriptsDirectory\$remoteScriptFileName"
Send-File $sourcePath $remoteScriptFilePath $remoteSession
$answerFileName = Split-Path -Leaf $WebPIApplicationAnswerFile
$answerFilePath = "$remoteScriptsDirectory\$answerFileName"
Send-File $WebPIApplicationAnswerFile $answerFilePath $remoteSession
Remove-PSSession -InstanceId $remoteSession.InstanceId
#>
function Send-File
{
param (
## The path on the local computer
[Parameter(Mandatory = $true)]
[string]
$Source,
## The target path on the remote computer
[Parameter(Mandatory = $true)]
[string]
$Destination,
## The session that represents the remote computer
[Parameter(Mandatory = $true)]
[System.Management.Automation.Runspaces.PSSession]
$Session,
## should we quit if file already exists?
[bool]
$onlyCopyNew = $false
)
$remoteScript =
{
param ($destination, $bytes)
# Convert the destination path to a full filesystem path (to supportrelative paths)
$Destination = $ExecutionContext.SessionState.`
Path.GetUnresolvedProviderPathFromPSPath($Destination)
# Write the content to the new file
$file = [IO.File]::Open($Destination, "OpenOrCreate")
$null = $file.Seek(0, "End")
$null = $file.Write($bytes, 0, $bytes.Length)
$file.Close()
}
# Get the source file, and then start reading its content
$sourceFile = Get-Item $Source
# Delete the previously-existing file if it exists
$abort = Invoke-Command -Session $Session {
param ([String] $dest, [bool]$onlyCopyNew)
if (Test-Path $dest)
{
if ($onlyCopyNew -eq $true)
{
return $true
}
Remove-Item $dest
}
$destinationDirectory = Split-Path -Path $dest -Parent
if (!(Test-Path $destinationDirectory))
{
New-Item -ItemType Directory -Force -Path $destinationDirectory
}
return $false
} -ArgumentList $Destination, $onlyCopyNew
if ($abort -eq $true)
{
Write-Host 'Ignored file transfer - already exists'
return
}
# Now break it into chunks to stream
Write-Progress -Activity "Sending $Source" -Status "Preparing file"
$streamSize = 1MB
$position = 0
$rawBytes = New-Object byte[] $streamSize
$file = [IO.File]::OpenRead($sourceFile.FullName)
while (($read = $file.Read($rawBytes, 0, $streamSize)) -gt 0)
{
Write-Progress -Activity "Writing $Destination" -Status "Sending file" `
-PercentComplete ($position / $sourceFile.Length * 100)
# Ensure that our array is the same size as what we read from disk
if ($read -ne $rawBytes.Length)
{
[Array]::Resize( [ref] $rawBytes, $read)
}
# And send that array to the remote system
Invoke-Command -Session $session $remoteScript -ArgumentList $destination, $rawBytes
# Ensure that our array is the same size as what we read from disk
if ($rawBytes.Length -ne $streamSize)
{
[Array]::Resize( [ref] $rawBytes, $streamSize)
}
[GC]::Collect()
$position += $read
}
$file.Close()
# Show the result
Invoke-Command -Session $session { Get-Item $args[0] } -ArgumentList $Destination
}
<#
.SYNOPSIS
Sends all files in a folder to a remote session.
NOTE: will delete any destination files before uploading
.EXAMPLE
$remoteSession = New-PSSession -ConnectionUri $remoteWinRmUri.AbsoluteUri -Credential $credential
Send-Folder -Source 'c:\temp\' -Destination 'c:\temp\' $remoteSession
#>
function Send-Folder
{
param (
## The path on the local computer
[Parameter(Mandatory = $true)]
[string]
$Source,
## The target path on the remote computer
[Parameter(Mandatory = $true)]
[string]
$Destination,
## The session that represents the remote computer
# [Parameter(Mandatory = $true)]
[System.Management.Automation.Runspaces.PSSession]
$Session,
## should we quit if files already exist?
[bool]
$onlyCopyNew = $false
)
foreach ($item in Get-ChildItem $Source)
{
if (Test-Path $item.FullName -PathType Container) {
Send-Folder $item.FullName "$Destination\$item" $Session $onlyCopyNew
} else {
Send-File -Source $item.FullName -Destination "$destination\$item" -Session $Session -onlyCopyNew $onlyCopyNew
}
}
}
- Install AzCopy from http://aka.ms/downloadazcopy
- Read docs from: https://docs.microsoft.com/en-us/azure/storage/storage-use-azcopy
- cd "C:\Program Files (x86)\Microsoft SDKs\Azure\AzCopy"
- Get Blob Storage (Secondary) Key
Powershell: Blob Upload single file
.\AzCopy /Source:C:\myfolder /Dest:https://myaccount.blob.core.windows.net/mycontainer/myfolder/ /DestKey:key /Pattern:abc.txt
Logon to Remote VM
Powershell: Blob Download single file
.\AzCopy /Source:https://myaccount.file.core.windows.net/myfileshare/myfolder/ /Dest:C:\myfolder /SourceKey:key /Pattern:abc.txt
Another solution is to use a Custom Extension Script.
Using a custom extension script allows you to copy file to the VM even if the VM does not have a public ip (private network). So you don't need to configure winRm or anything.
I've used custom extension scripts in the past for post-deployment like installing an app on a VM or a Scale Set. Basically you upload files to blob storage and the custom extension script will download these file on the VM.
I've created a test-container on my blob storage account and uploaded two files:
deploy.ps1: the script executed on the VM.test.txt: a text file with "Hello world from VM"
Here is the code of the deploy.ps1 file:
Param(
[string] [Parameter(Mandatory=$true)] $filename,
[string] [Parameter(Mandatory=$true)] $destinationPath
)
# Getting the full path of the downloaded file
$filePath = $PSScriptRoot + "\" + $filename
Write-Host "Checking the destination folder..." -Verbose
if(!(Test-Path $destinationPath -Verbose)){
Write-Host "Creating the destination folder..." -Verbose
New-Item -ItemType directory -Path $destinationPath -Force -Verbose
}
Copy-Item $filePath -Destination $destinationPath -Force -Verbose
Here is the code to add a custom script extension to a virtual machine.
Login-AzureRMAccount
$resourceGroupName = "resourcegroupname"
$storageAccountName = "storageaccountname"
$containerName = "test-container"
$location = "Australia East"
$vmName = "TestVM"
$extensionName = "copy-file-to-vm"
$filename = "test.txt"
$deploymentScript = "deploy.ps1"
$destintionPath = "C:\MyTempFolder\"
$storageAccountKeys = (Get-AzureRmStorageAccountKey -ResourceGroupName $resourceGroupName -Name $storageAccountName).Value
$storageAccountKey = $storageAccountKeys[0]
Set-AzureRmVMCustomScriptExtension -ResourceGroupName $resourceGroupName -VMName $vmName -Name $extensionName -Location $location -TypeHandlerVersion "1.9" -StorageAccountName $storageAccountName -StorageAccountKey $storageAccountKey -ContainerName $containerName -FileName $deploymentScript, $filename -Run $deploymentScript -Argument "$filename $destintionPath" -ForceRerun "1"
You can remove the extension after the file has been copied:
Remove-AzureRmVMCustomScriptExtension -ResourceGroupName $resourceGroupName -VMName $vmName -Name $extensionName -Force
In my scenario, I have a logic app that is triggered every time a new file is added to a container. The logic app call a runbook (required an azure automation account) that add the custom script extension then delete it.