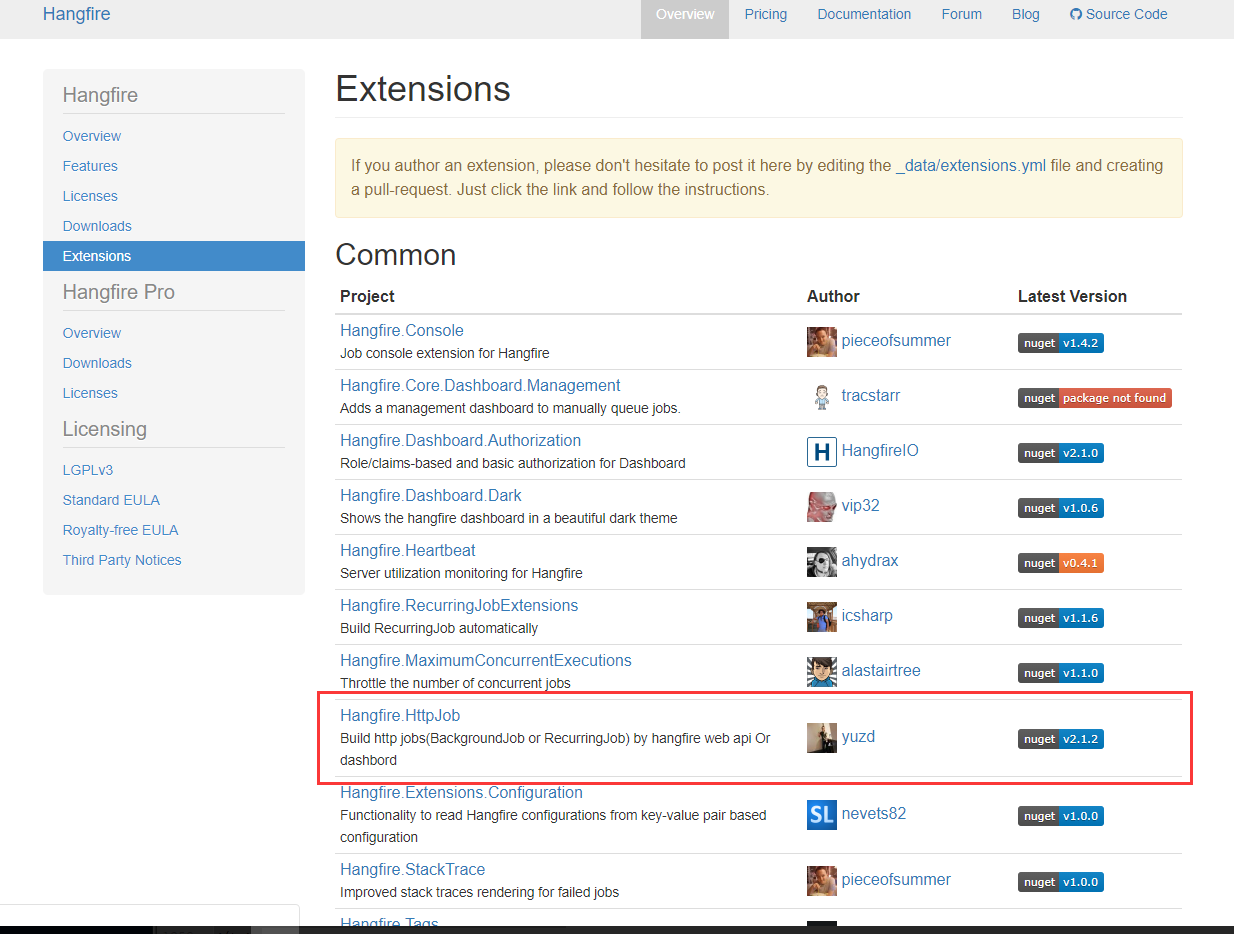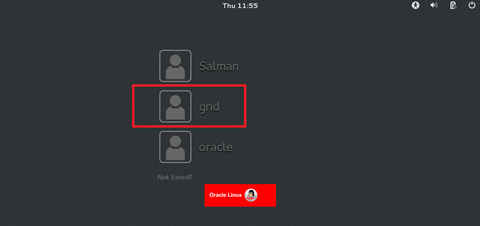可以将文章内容翻译成中文,广告屏蔽插件可能会导致该功能失效(如失效,请关闭广告屏蔽插件后再试):
问题:
How do I change the height of a textbox ?
Neither of the below work:
this.TextBox1.Size = new System.Drawing.Size(173, 100);
or
this.TextBox1.Size.Height = 100;
I wanted to be able to change the single line text box height to fit a font size on it without using multi-line if possible.
回答1:
There are two ways to do this :
- Set the textbox's "multiline" property to true, in this case you don't want to do it so;
- Set a bigger font size to the textbox
I believe it is the only ways to do it; the bigger font size should automatically fit with the textbox
回答2:
Go into yourForm.Designer.cs
Scroll down to your textbox. Example below is for textBox2 object.
Add this
this.textBox2.AutoSize = false;
and set its size to whatever you want
this.textBox2.Size = new System.Drawing.Size(142, 27);
Will work like a charm - without setting multiline to true, but only until you change any option in designer itself (you will have to set these 2 lines again).
I think, this method is still better than multilining. I had a textbox for nickname in my app and with multiline, people sometimes accidentially wrote their names twice, like Thomas\nThomas (you saw only one in actual textbox line). With this solution, text is simply hiding to the left after each char too long for width, so its much safer for users, to put inputs.
回答3:
You can set the MinimumSize and/or the MaximumSize properties of the textbox. This does not affect the size immediately, but when you resize the textbox in the forms designer, the size will automatically be adjusted to satisfy the minimum/maximum size constraints. This works even when Multiline is set to false and does not depend on the font size.
回答4:
set the minimum size property
tb_01.MinimumSize = new Size(500, 300);
This is working for me.
回答5:
Just found a great little trick to setting a custom height to a textbox.
In the designer view, set the minimumSize to whatever you desire, and then completely remove the size setting. This will cause the designer to update with the new minimum settings!
回答6:
public partial class MyTextBox : TextBox
{
[DefaultValue(false)]
[Browsable(true)]
public override bool AutoSize
{
get
{
return base.AutoSize;
}
set
{
base.AutoSize = value;
}
}
public MyTextBox()
{
InitializeComponent();
this.AutoSize = false;
}
回答7:
Try the following :)
textBox1.Multiline = true;
textBox1.Height = 100;
textBox1.Width = 173;
回答8:
May be it´s a little late. But you can do this.
txtFoo.Multiline = true;
txtFoo.MinimumSize = new Size(someWith,someHeight);
I solved it that way.
回答9:
AutoSize, Minimum, Maximum does not give flexibility. Use multiline and handle the enter key event and suppress the keypress. Works great.
textBox1.Multiline = true;
private void textBox1_KeyDown(object sender, KeyEventArgs e)
{
if (e.KeyCode == Keys.Enter)
{
e.Handled = true;
e.SuppressKeyPress = true;
}
}
回答10:
the Simplest Way to do that
1.. right click on the textbox
2.. go to property
set Multiline =True
now done it will Automatically Change the Size of TextBox
and
you can also Customize that
回答11:
for me, the best approach is remove border of the textbox, and place it inside a Panel, which can be customized as you like.
回答12:
The following code added in your constructor after calling InitializeComponent() will make it possible to programmatically set your text box to the correct height without a) changing the Multiline property, b) having to hardcode a height, or c) mucking with the Designer-generated code. It still isn't necessarily as clean or nice as doing it in a custom control, but it's fairly simple and robust:
if (txtbox.BorderStyle == BorderStyle.None)
{
txtbox.BorderStyle = BorderStyle.FixedSingle;
var heightWithBorder = txtbox.ClientRectangle.Height;
txtbox.BorderStyle = BorderStyle.None;
txtbox.AutoSize = false;
txtbox.Height = heightWithBorder;
}
I decided to make it cleaner and easier to use by putting it in a static class and make it an extension method on TextBox:
public static class TextBoxExtensions
{
public static void CorrectHeight(this TextBox txtbox)
{
if (txtbox.BorderStyle == BorderStyle.None)
{
txtbox.BorderStyle = BorderStyle.FixedSingle;
var heightWithBorder = txtbox.ClientRectangle.Height;
txtbox.BorderStyle = BorderStyle.None;
txtbox.AutoSize = false;
txtbox.Height = heightWithBorder;
}
}
}
回答13:
You can put it inside a panel that has the same back color with your desired height. This way has this advantage that the text box can center horizontally, which is not provided by other solutions.
You can make it even more natural by using the following methods
private void textBox1_Enter(object sender, EventArgs e)
{
panelTextBox.BorderStyle = BorderStyle.FixedSingle;
}
private void textBox1_Leave(object sender, EventArgs e)
{
panelTextBox.BorderStyle = BorderStyle.None;
}
回答14:
Some of you were close but changing designer code like that is annoying because you always have to go back and change it again.
The original OP was likely using an older version of .net because version 4 autosizes the textbox height to fit the font, but does not size comboboxes and textboxes the same which is a completely different problem but drew me here.
This is the problem I faced when placing textboxes next to comboboxes on a form. This is a bit irritating because who wants two controls side-by-side with different heights? Or different fonts to force heights? Step it up Microsoft, this should be simple!
I'm using .net framework 4 in VS2012 and the following was the simplest solution for me.
In the form load event (or anywhere as long as fired after InitializeComponent): textbox.AutoSize = false Then set the height to whatever you want. For me I wanted my text boxes and combo boxes to be the same height so textbox.height = combobox.height did the trick for me.
Notes:
1) The designer will not be affected so it will require you to start your project to see the end result, so there may be some trial and error.
2) Align the tops of your comboboxes and textboxes if you want them to be aligned properly after the resize because the textboxes will grow down.
回答15:
Steps:
- Set the textboxes to multiline
- Change the height
- Change the font size. (so it fit into the big textboxes)
- Set the textboxes back to non-multiline
回答16:
This is what worked nicely for me since all I wanted to do was set the height of the textbox. The property is Read-Only and the property is in the Unit class so you can't just set it. So I just created a new Unit and the constructor lets me set the height, then set the textbox to that unit instead.
Unit height = txtTextBox.Height;
double oldHeight = height.Value;
double newHeight = height.Value + 20; //Added 20 pixels
Unit newHeightUnit = new Unit(newHeight);
txtTextBox.Height = newHeightUnit;
回答17:
I think this should work.
TextBox1.Height = 100;
回答18:
I know this is a kind of old post, but I found myself in this same issue, and by investigating a bit I found out that the Height of a WinForms TextBox is actually calculated depending on the size of the font it contains, it's just not quite equal to it.
This guy explains how the calculation is done, and how you can set it on your TextBox to get the desired Height.
Cheers!