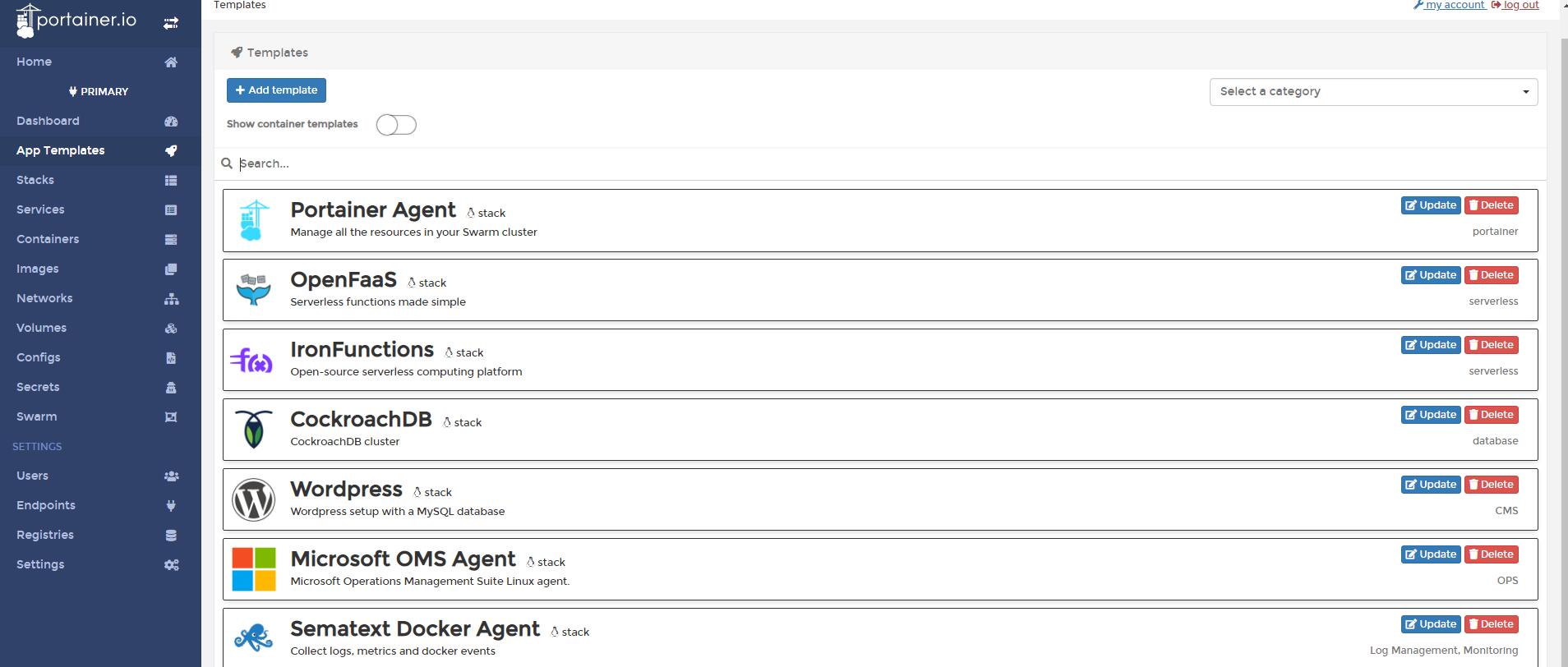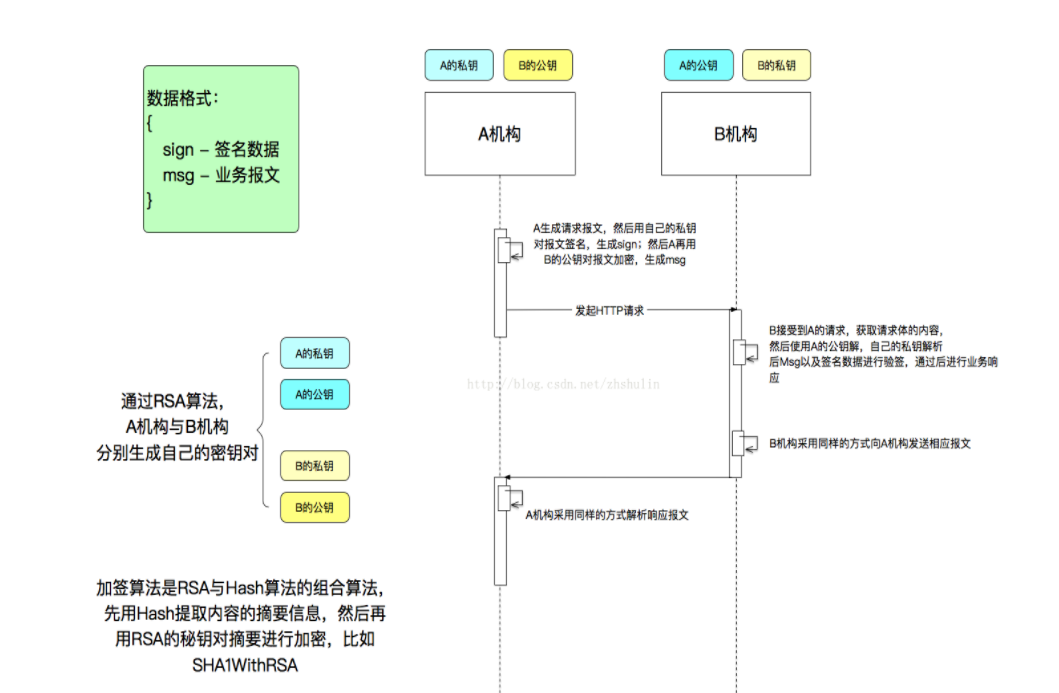What is the quickest (as in least effort, not super performance) way to convert 112K rows in XML to a Excel view.
问题:
回答1:
If you're using Excel 2007 and want to use XSLT, your best bet would probably be use the EXPath Zip Module features to modify an existing Excel .xslx file.
My preferred option, however, would be to use a small Excel VBA Macro.
I've included sample code below for a VBA procedure called 'load' - this sample uses the XML DOM, so all 112K rows of your XML will be first loaded into memory, but if performance isn't an issue its simpler than the SAX alternative.
You would need to modify xpathToExtractRow to suit your XML input structure. There is also an assumption that the immediate child nodes of the XML row element contain the cell data you wish to import as text nodes, if not, you will need to use a SelectNode call to get the data you require.
Private dom As DOMDocument60
Public Sub load()
Dim nodeList As IXMLDOMNodeList
Dim nodeRow As IXMLDOMNode
Dim nodeCell As IXMLDOMNode
Dim rowCount As Integer
Dim cellCount As Integer
Dim rowRange As Range
Dim cellRange As Range
Dim sheet As Worksheet
Dim xpathToExtractRow As String
xpathToExtractRow = "/feed/row"
Set dom = New DOMDocument60
dom.load ("c:\test\source.xml")
Set sheet = ActiveSheet
Set nodeList = dom.SelectNodes(xpathToExtractRow)
rowCount = 0
For Each nodeRow In nodeList
rowCount = rowCount + 1
cellCount = 0
For Each nodeCell In nodeRow.ChildNodes
cellCount = cellCount + 1
Set cellRange = sheet.Cells(rowCount, cellCount)
cellRange.Value = nodeCell.Text
Next nodeCell
Next nodeRow
End Sub
Sample Input XML:
<?xml version="1.0" encoding="utf-8"?>
<feed>
<row>
<firstname>joe</firstname>
<lastname>smith</lastname>
<country>jamaica</country>
</row>
<row>
<firstname>bill</firstname>
<lastname>coots</lastname>
<country>uk</country>
</row>
</feed>
回答2:
Why so complicated? Just open the File with File->Open choose xml and load it. See what'll happen.
回答3:
If you have Windows 7+, use PowerShell. It's pretty quick and easy.
One-liner:
([xml](Get-Content myfile.xml)).xml.note | Export-Csv myoutput.csv
For the one-liner to work you need to modify the .xml.note code to reflect the structure of your XML file.
Take for example the following contents of myfile.xml:
<xml>
<note>
<to>Tove</to>
<from>Jani</from>
<heading>Reminder</heading>
<body>Don't forget me this weekend!</body>
</note>
<note>
<to>Jason</to>
<from>Alice</from>
<heading>Help</heading>
<body>I can't figure this out.</body>
</note>
</xml>
You can assign the XML to a variable like this:
[xml]$data = Get-Content myfile.xml
Now you can do all sorts of things like:
$data.GetElementsByTagName('note')
or simply
$data.xml.note.from
回答4:
I suggest using Eurostat SDMX Converter, it's a java program so it is platform independent. Use the Generic XML file as the input and the Structure XMLfile as the DSD file.
回答5:
Probably just read the XML in some high level language (JAVA, C#, etc. all have such facilities), write the file out as a .csv file, and then import it into excel using the Data->Import feature.
There may be better ways, this is one simple way though.
回答6:
You can use http://xmlgrid.net/xmlToExcel.html to convert XML to Excel. XmlGrid allows you to select the root or any other element of your XML document to be converted to Excel file. The converted Excel file will have one sheet or many sheets depends on the structure of your XML document.
回答7:
- Open the XML file.
- Right click on the page and choose "Export to Microsoft Excel".
- Click on the excel page that opens and choose import.
- Excel will notify you that it will create its own schema. Hit OK.
- Excel will ask you where to put the data and will default to cell $A$1. Hit OK.
- Done :)
回答8:
We have created a video that shows step by step instructions on how to convert XML to Excel.
The XML conversion video goes through the following sequence of steps
Upload XML files to Flexter (our free XML converter)
Convert the XML to text files (Tab Separated Values, TSV)
Import the text files to Excel
Join the data sets in Excel
Analyse the data in an Excel PowerPivot table