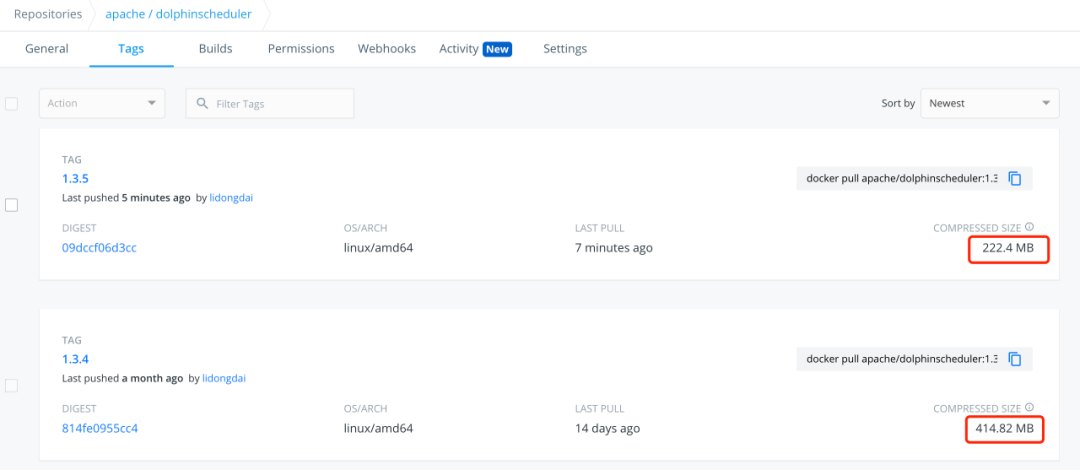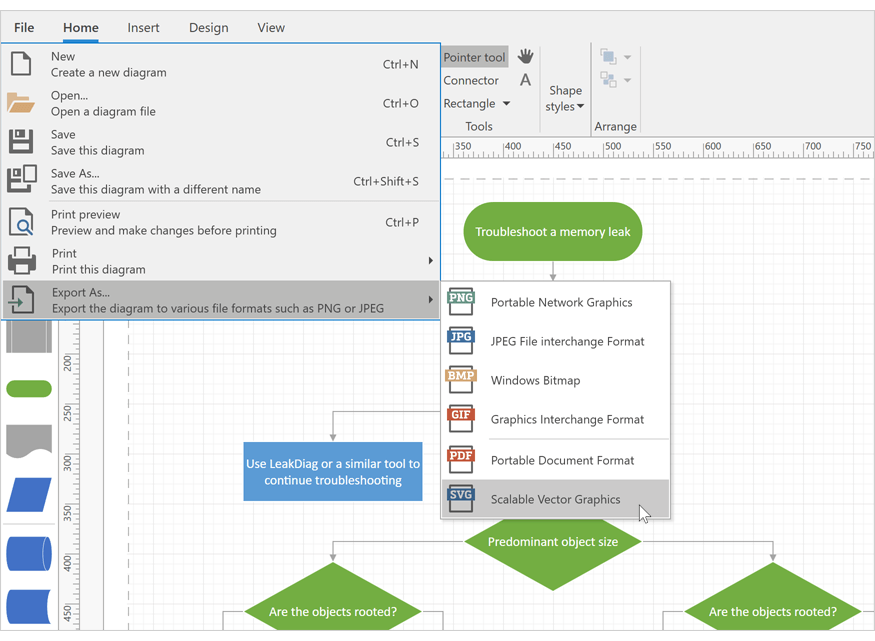I want to change integrated terminal to CMDER i use Vscode on windows 8.1
i checked the doc and also preference file but i got confuse
so from following lines which line will change it
// External Terminal
// Customizes which terminal to run on Windows.
"terminal.external.windowsExec": "%COMSPEC%",
// Customizes which terminal application to run on OS X.
"terminal.external.osxExec": "Terminal.app",
// Customizes which terminal to run on Linux.
"terminal.external.linuxExec": "xterm",
// Integrated Terminal
// The path of the shell that the terminal uses on Linux.
"terminal.integrated.shell.linux": "sh",
// The command line arguments to use when on the Linux terminal.
"terminal.integrated.shellArgs.linux": [],
// The path of the shell that the terminal uses on OS X.
"terminal.integrated.shell.osx": "sh",
// The command line arguments to use when on the OS X terminal.
"terminal.integrated.shellArgs.osx": [],
// The path of the shell that the terminal uses on Windows. When using shells shipped with Windows (cmd, PowerShell or Bash on Ubuntu), prefer C:\Windows\sysnative over C:\Windows\System32 to use the 64-bit versions.
"terminal.integrated.shell.windows": "C:\\Windows\\system32\\cmd.exe",
// The command line arguments to use when on the Windows terminal.
"terminal.integrated.shellArgs.windows": [],
// Controls the font family of the terminal, this defaults to editor.fontFamily's value.
"terminal.integrated.fontFamily": "",
// Controls whether font ligatures are enabled in the terminal.
"terminal.integrated.fontLigatures": false,
// Controls the font size in pixels of the terminal, this defaults to editor.fontSize's value.
"terminal.integrated.fontSize": 0,
// Controls the line height of the terminal, this number is multipled by the terminal font size to get the actual line-height in pixels.
"terminal.integrated.lineHeight": 1.2,
// Controls whether the terminal cursor blinks.
"terminal.integrated.cursorBlinking": false,
// Controls whether locale variables are set at startup of the terminal, this defaults to true on OS X, false on other platforms.
"terminal.integrated.setLocaleVariables": false,
// A set of command IDs whose keybindings will not be sent to the shell and instead always be handled by Code. This allows the use of keybindings that would normally be consumed by the shell to act the same as when the terminal is not focused, for example ctrl+p to launch Quick Open.
"terminal.integrated.commandsToSkipShell": [
"editor.action.toggleTabFocusMode",
"workbench.action.debug.continue",
"workbench.action.debug.restart",
"workbench.action.debug.run",
"workbench.action.debug.start",
"workbench.action.debug.stop",
"workbench.action.quickOpen",
"workbench.action.showCommands",
"workbench.action.terminal.clear",
"workbench.action.terminal.copySelection",
"workbench.action.terminal.focus",
"workbench.action.terminal.focusNext",
"workbench.action.terminal.focusPrevious",
"workbench.action.terminal.kill",
"workbench.action.terminal.new",
"workbench.action.terminal.paste",
"workbench.action.terminal.runSelectedText",
"workbench.action.terminal.scrollDown",
"workbench.action.terminal.scrollDownPage",
"workbench.action.terminal.scrollToBottom",
"workbench.action.terminal.scrollToTop",
"workbench.action.terminal.scrollUp",
"workbench.action.terminal.scrollUpPage",
"workbench.action.terminal.toggleTerminal"
],