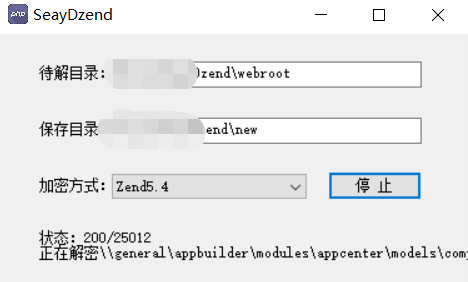I was trying to create a button similar in look to the round buttons over here -
http://livetools.uiparade.com/index.html
(every button looks like it is inside an immersed section) I had it by placing the button
in a circle background and giving them both a little gradient that didnt end up the same
though I got this result -

(I will upload my code once I can) how can I achieve that same look?
可以将文章内容翻译成中文,广告屏蔽插件可能会导致该功能失效(如失效,请关闭广告屏蔽插件后再试):
问题:
回答1:
Try this code. I am able to produce an image that looks like this

which is similar to the first button you link to, using the following code. The key is to use <layer-list> to layer shapes one over the other to produce the desired effect.
File: res/drawable/button.xml
<?xml version="1.0" encoding="utf-8"?>
<layer-list xmlns:android="http://schemas.android.com/apk/res/android">
<!-- Outside border/shadow -->
<item>
<shape android:shape="oval">
<size android:width="200dp" android:height="200dp" />
<gradient android:angle="90" android:startColor="#f4f4f4" android:endColor="#b9b9b9" />
</shape>
</item>
<!-- Inset -->
<item android:top="1dp" android:left="1dp" android:right="1dp" android:bottom="1dp">
<shape android:shape="oval">
<gradient android:angle="90" android:startColor="#dcdcdc" android:endColor="#c9c9c9" />
</shape>
</item>
<!-- Inside border/shadow -->
<item android:top="15dp" android:left="15dp" android:right="15dp" android:bottom="15dp">
<shape android:shape="oval">
<gradient android:angle="90" android:startColor="#8c8c8c" android:endColor="#cbcbcb" />
</shape>
</item>
<!-- Main button -->
<item android:top="16dp" android:left="16dp" android:right="16dp" android:bottom="16dp">
<shape android:shape="oval">
<solid android:color="#ffffff" />
</shape>
</item>
<!-- Button image -->
<item android:top="70dp" android:left="70dp" android:right="70dp" android:bottom="70dp">
<shape android:shape="rectangle">
<solid android:color="#3b88c2" />
<corners android:radius="20dp" />
</shape>
</item>
<item android:top="75dp" android:left="75dp" android:right="75dp" android:bottom="75dp">
<shape android:shape="rectangle">
<solid android:color="#ffffff" />
<corners android:radius="20dp" />
</shape>
</item>
<item android:top="80dp" android:left="80dp" android:right="80dp" android:bottom="80dp">
<shape android:shape="rectangle">
<solid android:color="#3b88c2" />
<corners android:radius="20dp" />
</shape>
</item>
</layer-list>
In your main layout, add an ImageView that will display this image.
<ImageView
android:src="@drawable/button" />
You can make the ImageView clickable by giving it an OnClickListener in the Java code.
回答2:
Go to this link and Generate Custom 3D button.
http://angrytools.com/android/button/
buttonshape.xml
<?xml version="1.0" encoding="utf-8"?>
<shape xmlns:android="http://schemas.android.com/apk/res/android" android:shape="rectangle" >
<corners
android:radius="30dp"
/>
<gradient
android:gradientRadius="45"
android:centerX="35%"
android:centerY="50%"
android:startColor="##4CAB0B"
android:endColor="#004507"
android:type="radial"
/>
<padding
android:left="0dp"
android:top="0dp"
android:right="0dp"
android:bottom="0dp"
/>
<size
android:width="270dp"
android:height="60dp"
/>
<stroke
android:width="3dp"
android:color="#0B8717"
/>
</shape>
Button Code
<Button
android:id="@+id/angry_btn"
android:text="Button"
android:textColor="#FFFFFF"
android:textSize="30sp"
android:layout_width="270dp"
android:layout_height="60dp"
android:background="@drawable/buttonshape"
android:shadowColor="#A8A8A8"
android:shadowDx="3"
android:shadowDy="2"
android:shadowRadius="8"
/>