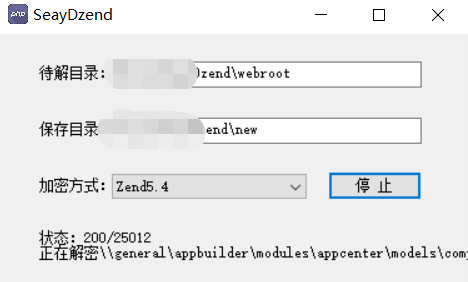I have a non-scrollable UITextView embedded in a UIScrollView and add text to the UITextView dynamically. The UIScrollView adjust it's contentSize accordingly based on the TextView's frame. However, once the UITextView exceeds a height of 8192, the text will become invisible (but still there, because you can use the magnifying glass to highlight text and even see parts of the text through the magnifying glass).
CGRect textviewFrame = self.TextView.frame;
textviewFrame.size.height = [self textViewHeightForAttributedText:self.TextView.attributedText andWidth:320.0];
self.TextView.frame = textviewFrame;
self.ScrollView.contentSize = self.TextView.frame.size;
Helper function to size UITextView accordingly:
- (CGFloat)textViewHeightForAttributedText:(NSAttributedString *)text andWidth:(CGFloat)width
{
UITextView *textView = [[UITextView alloc] init];
[textView setAttributedText:text];
CGSize size = [textView sizeThatFits:CGSizeMake(width, FLT_MAX)];
return size.height;
}
Didn't realize it was the same exact problem that was unsolved here until I tested it out explicitly by forcing the max size to 8193 and the problem occurred (while a max size of 8192 still had the text showing correctly). Anyone run into this problem before and know of a work around? Thanks
I was recently hit by this problem and have worked out an effective way around it. Although it seems like an iOS bug IMHO it's really not... there are practical limits to CALayer sizes, plus drawing an 8K high piece of text takes a long time. Much better to do as Apple intended and to only render the bit of text that's visible... that's why UITextView extends UIScrollView after all.
The problem is that UITextView isn't terribly easy to integrate with other bits of UI. In my case I am working on a news app where a single UITextView is used to render the article, plus there's some separate UI (titles and buttons etc) above and below it, all hosted in a single scrollable container.
The solution I've found is to split the UITextView into two views... a dedicated UITextView container whose frame is the full text size (i.e. the same size your UITextView's contentSize) and which is the superview of your UITextView. Your child UITextView's frame should be set to the bounds of the outer scrollable container.
Then all you have to do is use key-value observation to monitor the contentOffset property of your outer scrollable container view (in my case this is a UICollectionView). When its contentOffset changes you update (1) the contentOffset of your UITextView, and (2) the transform property of the UITextView's layer. By updating that transform property the UITextView is fixed to fill the currently-visible part of it's superview. But because you're also updating the UITextView's contentOffset, this trickery is totally invisible to the user... it looks and behaves as if the UITextView is simply very large.
Here's a fully functional solution, for anyone who'd like it!
** Assuming your content size will not exceed the limits of two text views **
This solution works by adding two UITextViews to your view, and splitting your text between them. It looks complicated, but it's actually very simple! I've just written a very verbose description :)
Step 1 - Add two UITextViews to your view:
I added mine in my storyboard. Place them so that one is directly above the other, with no space between them. Don't worry about setting the height (we will set that later).

Set constraints on the views so that they are tied to each other from the top and bottom, and the surrounding edges of the container from all other sides, including your desired padding. i.e. tie the first text view to the container from the top, left, and right, and to the second text view from the bottom. Tie the second text view to the container from the bottom, left, and right, and to the first text view from the top. This will ensure that they stretch appropriately when the content is set.


Don't set any constraints on the height of the views, or if you must (to avoid warnings from the constraints inspector), set the height of one of the views to be >= 20, or some similarly small number.
Disable scrolling, bouncing, and scrolling indicators for both your text views. This solution relies on the views being a fixed, non-scrollable height, so if you'd like your content to scroll, you should use a UIScrollView or UITableViewCell as a container.

Create outlets for your two new text views in your view controller file, naming them something like textView1 and textView2.
Step 2 - Set textContainerInsets to zero:
Set the textContainerInset property on both text views to zero, either using User Defined Runtime Attributes:

or code:
self.textView1.textContainerInset = UIEdgeInsetsZero;
self.textView2.textContainerInset = UIEdgeInsetsZero;
This will ensure that the no visible space will appear between the two views when the content is set, and should not affect the other spacing around your views.
Step 3 - Split your content, set it, and update the view heights:
Simply copy the following code into your view controller file (viewDidLoad), and set the contentString variable to your content.
/* Content is split across two UITextViews to avoid max drawing height */
NSString *contentString = @"Some very long piece of text...";
// Set text
NSArray *components = [contentString componentsSeparatedByString:@"\n"];
NSInteger halfLength = [components count] / 2;
NSArray *firstHalf = [components subarrayWithRange:NSMakeRange(0, halfLength)];
NSArray *secondHalf = [components subarrayWithRange:NSMakeRange(halfLength, [components count] - halfLength)];
NSString *contentString1 = [firstHalf componentsJoinedByString:@"\n"];
NSString *contentString2 = [secondHalf componentsJoinedByString:@"\n"];
self.textView1.text = contentString1;
self.textView2.text = contentString2;
// Set text view heights
CGFloat fixedWidth1 = self.textView1.frame.size.width;
CGFloat fixedWidth2 = self.textView2.frame.size.width;
CGSize newSize1 = [self.textView1 sizeThatFits:CGSizeMake(fixedWidth1, CGFLOAT_MAX)];
CGSize newSize2 = [self.textView2 sizeThatFits:CGSizeMake(fixedWidth2, CGFLOAT_MAX)];
CGRect newFrame1 = self.textView1.frame;
CGRect newFrame2 = self.textView2.frame;
newFrame1.size = CGSizeMake(fmaxf(newSize1.width, fixedWidth1), MIN(newSize1.height, 8192));
newFrame2.size = CGSizeMake(fmaxf(newSize2.width, fixedWidth2), MIN(newSize2.height, 8192));
self.textView1.frame = newFrame1;
self.textView2.frame = newFrame2;
This code splits the contentString roughly in the middle, looking for the nearest newline. If you'd like to split your content on a different character, simply change all occurrences of \n above to whatever you'd like to split on.
Step 4 - Set your container view height:
Set your container view (scrollView, tableViewCell, whatever else) to the height of your two text views, plus whatever additional space you've set above and below them.
CGRect viewFrame = self.myView.frame;
viewFrame.size.height = MIN(self.textView1.frame.size.height, 8192) + MIN(self.textView2.frame.size.height, 8192) + kTextViewContainerPadding;
[self.myView setFrame:viewFrame];
(In my code, kTextViewContainerPadding is a macro I've set to the sum of the space above and below my two text views, within their container).
That's it! Good luck.
Hello I think am not late to answer. I got the same problem like you. This is my solution:
textView.scrollEnabled = YES;
contentTextView.attributedText = finalAttrString;
// contentTextView.text = [attrString string];
contentTextView.font = kFont(contentTextFS + [valueOfStepper intValue]);
[contentTextView sizeToFit];
contentTextView.height += 1;//This is the key code
//contentTextView.height = 8192.0f
Them I solved the trouble and I can change size dynamic.Successfull on iOS 8