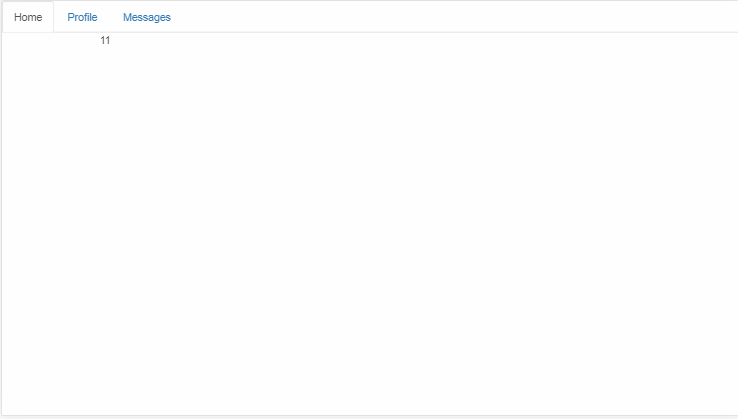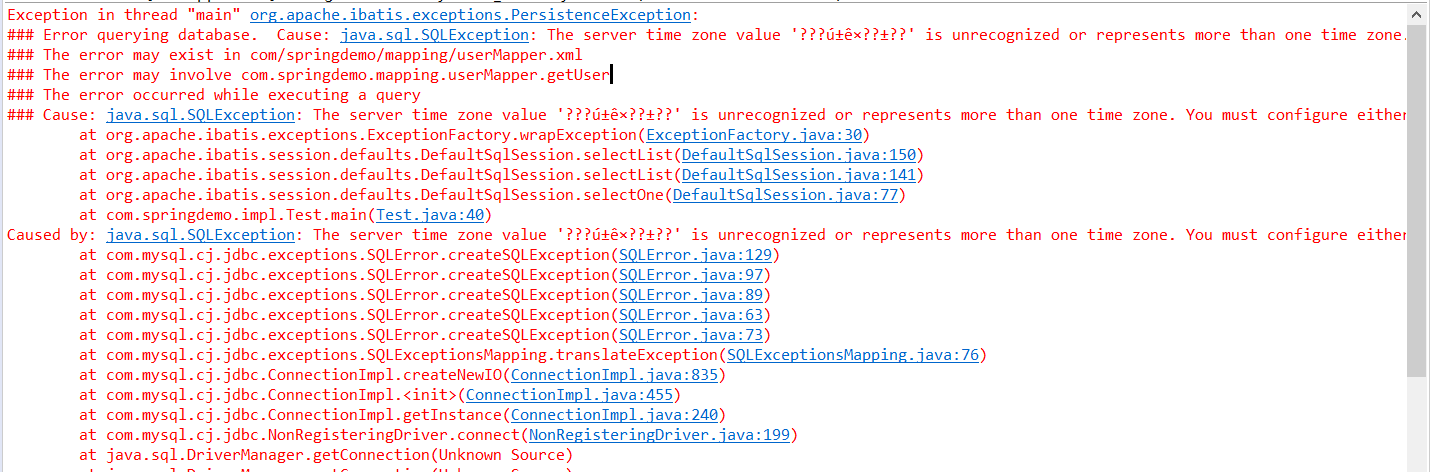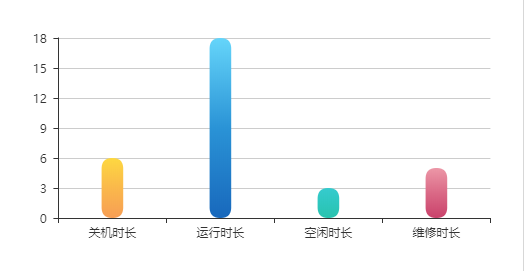- 1.Virtual Box
- 1.1下载Virtual Box
- 1.2安装Virtual Box
- 2.Centos7
- 2.1下载Centos7
- 2.2安装Centos7
- 2.2.1配置虚拟机
- 2.2.2 安装配置系统
- 3.Relion
- 3.1下载Relion
- 3.1.1下载安装git
- 3.1.2克隆Relion
- 3.2配置cmake
- 3.2.1下载安装cmake
- 3.2.2下载安装mpi,fftw和fltk
- 3.2.3安装openmpi和g++
- 3.2.4配置完成
- 3.3安装Relion
- 3.1下载Relion
- 总结
1.Virtual Box
1.1下载Virtual Box
虚拟机选择使用Virtual Box,百度搜索进入官网下载页面

本机系统是windows,所以选择windows版本下载

1.2安装Virtual Box
按照默认设置进行安装

这里我修改了自己想要的安装路径,按照默认路径也未尝不可

默认下一步,个人不太喜欢太多快捷方式,所以剔除了2、3项

网络功能安装警告选是

正式安装

安装完成

2.Centos7
2.1下载Centos7
百度搜索Centos,进入官网下载页面

选择DVD ISO,这一版本资源会更全面,要安装带界面的Centos7推荐下载该版本

选择aliyun的镜像,64位DVD版Centos7,除了下载速度不同,应该差别都不大

2.2安装Centos7
2.2.1配置虚拟机
打开Virtual Box,新建虚拟机,名称自拟,文件夹位置按照默认的即可(取决于Virtual Box的安装路径)

内存分配大一点使用起来会流畅很多,习惯2G

虚拟硬盘的分配看自己需要



这里建议空间可以多分配一些,16G或者20G都不为过,如果有打算长期使用的话

创建完成后,进入设置--网络,默认网络地址转换(NAT)

进入存储,找到下载好的Centos7的iso文件(我这里下载的1708版本比较早,所以和上面的1810不一致,但基本一样)

完成后启动虚拟机,开始进行系统安装
2.2.2 安装配置系统
启动完成,选择第一个进行系统安装

拉至底部选择中文

进入安装位置选择自动配置分区,点击完成


进入网络和主机名,打开网络连接


要安装可视化界面,就要进入软件选择,选GNOME桌面

然后开始安装

设置ROOT密码


密码太短连按两次完成一样可以通过
接下来等待安装完成即可


重启,第一次进入系统还需要进行初试设置

点击第一个完成同意许可


我这里不创建新用户,直接以管理员root登录,所以点完成配置即可
然后会进入到用户配置,选择汉语

输入法也按照默认

继续按照默认前进

时区这里我选择了香港,因为本身位于珠三角地区

在线账号跳过

关于您的信息按照自己的填写即可

这个时候等于是间接给你开了一个新的用户,而不是管理员用户root

然后开始进入到Centos系统中

因为前面说到要用管理员身份进入系统,这里就切换一下用户

点击注销,选择未列出

管理员用户名为root,密码为安装系统时你设置的密码


登录,管理员用户还要进行一次用户设置,设置完以后就不用了

在管理员用户下,很多操作都会更加方便,不用另外申请权限
3.Relion
3.1下载Relion
网上关于Relion下载和安装的文章不多,Centos下的更是少,但其实我们只需要按照Relion官网给的教程来,再解决一些安装过程中遇上的小问题即可
首先我们在应用程序中打开火狐浏览器,百度搜索relion

进入Relion的官网

可以看到有关于下载和安装的教程

Relion的资源文件在github上,我们可以通过git克隆到本地

现在我们尝试一下到主文件夹的下载目录下进行操作

打开终端,输入git命令,发现系统本身没有安装git
git clone https://github.com/3dem/relion.git

我们需要先安装一下git
3.1.1下载安装git
操作很简单,在桌面打开终端,从yum安装git:
yum –y install git

此时发现yum被锁,最简单粗暴的方法,就是强制关掉yum进程
首先Crtl+C结束指令,再输入:
rm -f /var/run/yum.pid
然后就可以用yum了

3.1.2克隆Relion
git安装完成后,回到下载目录的终端,继续下载Relion
git clone https://github.com/3dem/relion.git


因为是刚刚下载下来的,也没有更新,所以不需要 git pull
到这里,Relion的资源文件已经下载到了本地的下载目录中,接下来可以进行安装(下载过程中可能因为网络问题无法下载,可以尝试重新下载)

3.2配置cmake
按照安装教程,进入到relion的目录创建一个新的文件夹build,并在build目录终端运行cmake指令


发现没有找到cmake,需要安装
cmake ..

3.2.1下载安装cmake
同样是到桌面终端,利用yum下载安装cmake
yum install cmake

安装完成后,可以通过查看其版本确定是否安装好
cmake --version

回到build目录下的终端,再次运行cmake,发现报错

还是少安装了一些东西
3.2.2下载安装mpi,fftw和fltk
参考孙亚文的文章,在桌面终端安装mpi,fftw和fltk

sudo yum install openmpi-devel fftw-devel fltk-devel

安装完成后,再次回到build目录终端下运行cmake

此时发现仍然有错误,但已经减少了很多
其中CUDA的问题涉及到显卡,但是虚拟机与主机不太一样,没有找到很好的解决办法,然后先跳过,解决下一个问题,也就是MPI_C的
3.2.3安装openmpi和g++
在前面的时候已经有下载mpi,但是报MPI_C的错,应该就是没有配置好的关系或者是mpi有问题,索性重新安装
在下载目录终端,下载oepnmpi
wget https://download.open-mpi.org/release/open-mpi/v3.1/openmpi-3.1.0.tar.gz

解压openmpi
tar -zxvf openmpi-3.1.0.tar.gz
解压完成后,安装openmpi
进入openmpi-3.1.0目录下终端
./configure

make && make install

到桌面的终端,先查看一下openmpi的位置
whereis openmpi

找到位置后去修改配置文件
vim ~/.bash_profile

按I键开始插入,移动到最后的位置回车,在下一行即文末添加路径
export PATH=$PATH:/usr/lib64/openmpi/bin
export LD_LIBRARY_PATH=/usr/lib64/openmpi/lib

按Esc后输入:wq保存修改

使用source命令激活修改
source ~/.bash_profile
验证安装,进入到openmpi-3.1.0的目录下,找到examples并进入,终端运行:
make

./hello_c

然后回到桌面终端安装g++
yum install gcc-c++
3.2.4配置完成
完成前面的工作后,回到build目录,终端执行
cmake ..

这下终于没有报错了,build目录下也出现了文件makefile,说明cmake配置完成
3.3安装Relion
cmake配置完成后,在build目录终端使用make为安装Relion设置进程数
make -j4

到这里,Relion已经可以安装了,因为没有fltk,所以不能使用GUI,在cmake中省略GUI(如果不进行这一步直接安装将会报错,因为没有fltk)
cmake -DGUI=OFF ..

然后安装
sudo make install

到这里,Relion已经安装完成了,回到桌面终端可以测试一下
relion

总结
Relion还有各种配置,在官方文档上可以了解的到。对于有专业需要的使用者来说,虚拟机上安装Relion可能有些时候会满足不了,因为Relion有GPU的加速能力,主机上使用可以配置更好的性能,但由于本人不是专业的,所以就止步于此了,希望能帮到各位。文中可能存在一些冗余操作,请大家谅解,有发现的可以在评论区留言,为后面的使用者提供便利,谢谢。
文章参考:
Relion Download & install
RELION-3.0的安装-孙业平科学网博客
CentOS 7安装OpenMPI-莫邪莫急的博客
来源:https://www.cnblogs.com/dgwzq/p/11020599.html