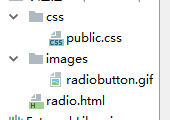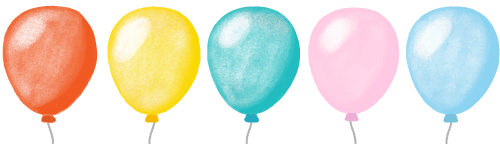This question already has answers here:
Closed 9 months ago.
Hi I have the below code,
I am able to open putty session but i was not able to give the inputs using C# , i have tried using process.StandardInput.WriteLine but it is not working . Please help me.
class Program
{
static void Main(string[] args)
{
Process process = new Process();
process.StartInfo.FileName = @"C:\Users\win7\Desktop\putty.exe";
process.StartInfo.UseShellExecute = false;
process.StartInfo.RedirectStandardInput = true;
process.StartInfo.RedirectStandardOutput = true;
process.StartInfo.Arguments = "-ssh mahi@192.168.37.129 22 -pw mahi";
process.Start();
process.StandardInput.WriteLine("ls");
}
}
Hi All , I Have used Plink instead of putty by the suggestion given by Onots.
I have done the following
1.Edited my path in environment variable to my plink location i.e., D:\Plink\
2.Manually Opened Command Prompt and Logged into my host server using plink using the command
plink-0.57.exe -ssh mahi@192.168.37.129 -pw mahi and i am able to execute commands manually.
3.Now i have modified the code as below
class Program
{
static void Main(string[] args)
{
Process process = new Process();
process.StartInfo.FileName = @"D:\Plink0.57\plink-057.exe";
process.StartInfo.UseShellExecute = false;
process.StartInfo.RedirectStandardInput = true;
process.StartInfo.RedirectStandardOutput = true;
process.StartInfo.Arguments = " -ssh mahi@192.168.37.129 -pw mahi";
process.Start();
process.StandardInput.WriteLine("ls");
}
}
But i was not able to open plink and the command is not executing using C#. But what happens is , a command prompt just appears and closes immediately , i have figured the error message as
"Unable to write to standard input"
Please help me ,i am not able to proceed any further. Thanks In Advance.
Wouldn't it be easier to use the command line Plink (PuTTY Link) instead of the GUI? I believe that it is more suitable for automated tasks.
See http://the.earth.li/~sgtatham/putty/0.63/htmldoc/Chapter7.html#plink for example usage.
I will quote the relevant part here, just in case the link goes bad:
7.2.2 Using Plink for automated connections
More typically Plink is used with the SSH protocol, to enable you to
talk directly to a program running on the server. To do this you have
to ensure Plink is using the SSH protocol. You can do this in several
ways:
Use the -ssh option as described in section 7.2.1. Set up a PuTTY
saved session that describes the server you are connecting to, and
that also specifies the protocol as SSH. Set the Windows environment
variable PLINK_PROTOCOL to the word ssh. Usually Plink is not invoked
directly by a user, but run automatically by another process.
Therefore you typically do not want Plink to prompt you for a user
name or a password.
Next, you are likely to need to avoid the various interactive prompts
Plink can produce. You might be prompted to verify the host key of the
server you're connecting to, to enter a user name, or to enter a
password.
To avoid being prompted for the server host key when using Plink for
an automated connection, you should first make a manual connection
(using either of PuTTY or Plink) to the same server, verify the host
key (see section 2.2 for more information), and select Yes to add the
host key to the Registry. After that, Plink commands connecting to
that server should not give a host key prompt unless the host key
changes.
To avoid being prompted for a user name, you can:
Use the -l option to specify a user name on the command line. For
example, plink login.example.com -l fred. Set up a PuTTY saved session
that describes the server you are connecting to, and that also
specifies the username to log in as (see section 4.14.1). To avoid
being prompted for a password, you should almost certainly set up
public-key authentication. (See chapter 8 for a general introduction
to public-key authentication.) Again, you can do this in two ways:
Set up a PuTTY saved session that describes the server you are
connecting to, and that also specifies a private key file (see section
4.20.8). For this to work without prompting, your private key will need to have no passphrase. Store the private key in Pageant. See
chapter 9 for further information. Once you have done all this, you
should be able to run a remote command on the SSH server machine and
have it execute automatically with no prompting:
Z:\sysosd>plink login.example.com -l fred echo hello, world hello,
world
Z:\sysosd> Or, if you have set up a saved session with all the
connection details:
Z:\sysosd>plink mysession echo hello, world hello, world
Z:\sysosd> Then you can set up other programs to run this Plink
command and talk to it as if it were a process on the server machine.
The following code gives the solution
class Program
{
static void Main(string[] args)
{
ProcessStartInfo startinfo = new ProcessStartInfo();
startinfo.FileName = @"D:\Plink0.57\plink-057.exe";
startinfo.Arguments = "-ssh mahi@192.168.37.129 -pw mahi";
Process process = new Process();
process.StartInfo = startinfo;
process.StartInfo.UseShellExecute = false;
process.StartInfo.RedirectStandardInput = true;
process.Start();
process.StandardInput.WriteLine("ls");
process.WaitForExit();
Console.ReadKey();
}
}