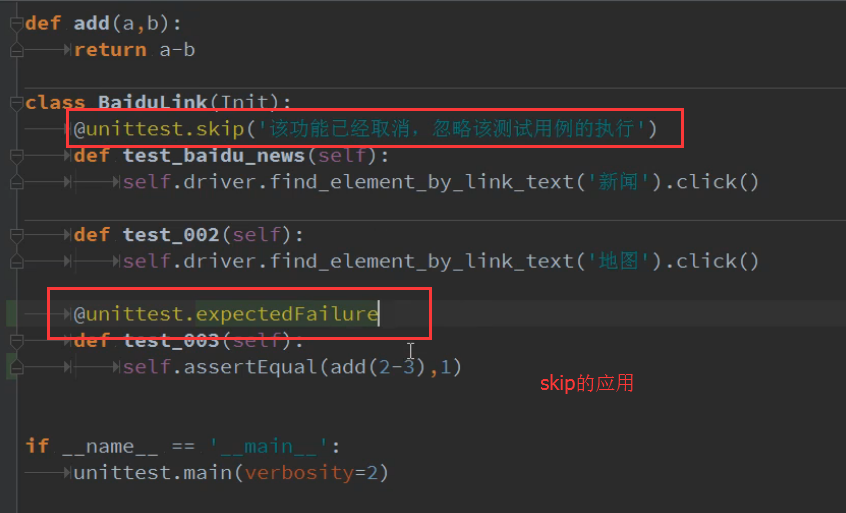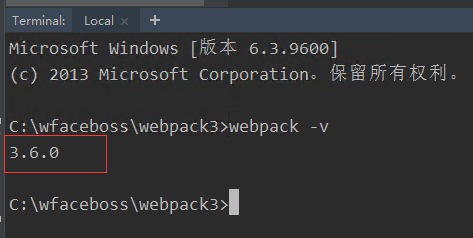可以将文章内容翻译成中文,广告屏蔽插件可能会导致该功能失效(如失效,请关闭广告屏蔽插件后再试):
问题:
I have installed Ubuntu 16.04, and I am not able to see any wifi signals. Sometimes, even though wifi signals are detected, I get connected for few seconds and the signal is also too weak.
I have tried the following command
$sudo lshw -C network
*-network
description: Wireless interface
product: Wireless 3160
vendor: Intel Corporation
physical id: 0
bus info: pci@0000:03:00.0
logical name: wlp3s0
version: 83
serial: d0:7e:35:bc:a6:ab
width: 64 bits
clock: 33MHz
capabilities: pm msi pciexpress bus_master cap_list ethernet physical wireless
configuration: broadcast=yes driver=iwlwifi driverversion=4.10.0-37-generic firmware=17.459231.0 latency=0 link=no multicast=yes wireless=IEEE
So, I conclude that my wifi driver is iwlwifi and it is installed. But I am not sure what to do exactly?
回答1:
restart the network manager
sudo service network-manager restart
kill the nm applets
killall nm-applet && nm-applet &
restart
sudo shutdown -r now
This worked for me.
回答2:
Try restarting networking service
sudo /etc/init.d/networking restart
Also restart your network manager
sudo service network-manager restart
If it doesn't work then configure the static ip by opening network interface (command given below) and then restart networking service
sudo gedit /etc/network/interfaces
回答3:
I have tried these following commands on my ubuntu 16.04. Very helpful for me.
sudo apt-get install git build-essential
git clone https://github.com/neurobin/MT7630E.git
cd MT7630E/
chmod +x install test uninstall
sudo ./install
回答4:
simply use this command.It will work!
sudo tee /etc/modprobe.d/iwlwifi-opt.conf <<< "options iwlwifi 11n_disable=1"
回答5:
Is it a Dell laptop?
I'm using Ubuntu 16.04 with Dell Laptop and I strongly believe that it is a driver issue. I have other friends who tried using Ubuntu with a Dell laptop and also had the same problem.
One of those friends migrated to Elementary OS: https://elementary.io/
and is very satisfied with the hardware support (his wi-fi is working), but the OS still has some minor problems.
回答6:
Try the generic wifi drivers as firmware-ilwifi if this solve your problem.
sudo apt-get install firmware-ilwwifi
reboot
If doesn't running :
please download this file to your desktop:
https://wireless.wiki.kernel.org/_media/en/users/drivers/iwlwifi-8000-ucode-25.30.13.0.tgz
as well as this:
https://wireless.wiki.kernel.org/_media/en/users/drivers/iwlwifi-8000-ucode-15.227938.0.tgz
Right-click each and select 'Extract Here.' Now, back to the terminal:
sudo apt-get update
sudo apt-get install linux-headers-generic build-essential
cd ~/Desktop/backports-3.18.1 //where your download are stored
make defconfig-iwlwifi
make
sudo make install
回答7:
Please Type the following command and you will get full WIFI signal:
sudo modprobe -rv rtl8723be
sudo modprobe -v rtl8723be ant_sel=2
I have tested it on Ubuntu 16.04.
回答8:
For Ubuntu 18 and this beautiful netplan in syslog I've saw:
/sbin/wpa_supplicant: No such file or directory
and I've fix internet connection after:
apt install wpasupplicant
netplan apply
回答9:
If it's still an issue I'm adding my 5 cents:
sudo touch /etc/NetworkManager/conf.d/10-globally-managed-devices.conf
sudo systemctl restart NetworkManager
After some searching found it as solution for something related: https://itcodehub.blogspot.com/2019/03/ubuntu-network-not-showing-or-connecting.html
回答10:
You don't need to install anything, you just need to activate your network card.
Follow these steps:
Enter the following command in the terminal to check your network card.
lspci
and find Network Controller.
- Go to "applications menu".
- Find "Software and updates".
- Click on additional drives tab.
- Wait for it to scan the drivers.
- After that search for your network card driver.
- Enable it and Click on "Apply changes".
It worked for me on Ubuntu 18.04. Hope that helps.
Thanks!
回答11:
Do this in the terminal
sudo apt-get update
sudo apt-get install bcmwl-kernel-source
回答12:
None of the above answers work for me. I don't know the exact reason for that. But I solve this way assuming a desktop gui--
Each time you start ubuntu you have to delete all wifi hosts, and then go to edit connections and add manually again your host ssid by selecting wifi option. After saving it will show a list of ssid s and then click to connect your desirable one. If you want I can give you more detail steps.
回答13:
I spent 4 hours on this. Let me help.
First disable safe boot in your laptop *imp. Open a Terminal by pressing Ctrl+Alt+T.
In terminal enter:
git clone https://github.com/lwfinger/rtlwifi_new.git
cd rtlwifi_new
git checkout origin/extended -b extended
Now the we understand what’s going on under the hood. To install:
sudo make install
sudo modprobe -r rtl8723de
sudo modprobe rtl8723de
Congrats
Credit goes to Rkrishna
回答14:
seems a similar problem that I had recently, I tried all these above solutions but didn't work for me at least. When you install/upgrade to Linux on your computer, secure boot is on, somehow I got to know this, which means that your Operating System is going to have fewer abilities including connecting to WiFi and also Bluetooth. First, you need to turn off the secure boot, restart your laptop and there you will see the hp logo i.e. I have HP laptop, so for me, I press the ESC button and get the menu with the different options, then press F10 for bios settings and go to BIOS. Then look through BIOS menu options until you will see the "Secure boot" option under the system configuration>boot option Change the value to "Disabled" if it is not already and save the settings. Then look for the internal network configuration on the first row if it is disabled? Then enable it, start the Ubuntu. That may work, I know the settings are not the same for everyone.
Good luck!
回答15:
Try this command:-
sudo apt-get update && sudo apt-get dist-upgrade
And after that reboot your Desktop.
In my case it worked.:)