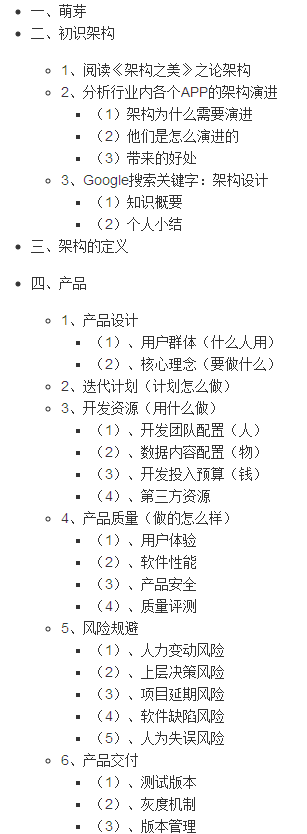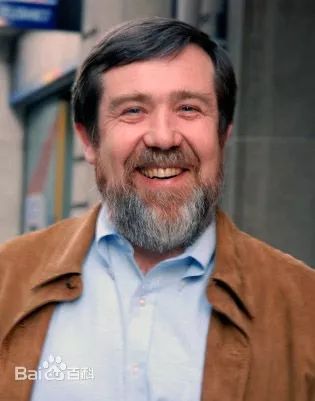可以将文章内容翻译成中文,广告屏蔽插件可能会导致该功能失效(如失效,请关闭广告屏蔽插件后再试):
问题:
I would like to create a rectangular 'flat 3D' look for one of my control templates. In it's most simple version this means having a line at the bottom that is darker than that at the top, and maybe some variation between the left and right lines too.
A more complex version would allow me to provide on or more brushes so that gradients could be applied.
The default <Border> element in WPF lets you specify a different thickness per edge, but I can't find a way to specify multiple brushes.
So, how can I produce the effect I want as simply as possible?
EDIT it's been suggested that I post an example of how I want to use this. Personally I'd be happy to have a style or a user control. The user control might be used thus:
<FourSidedBorder LeftSideBrush="#00f" RightSideBrush="#0f0" ... />
Or perhaps even simpler:
<FourSidedBorder BorderBrush="#00f,#0f0,#f00,#fff"
BorderThickness="1,2,3,4" ... />
These are just ideas. Any sensible, concise solution is welcome.
回答1:
I've done something like this just by placing multiple borders directly on top of one another. E.g.:
<Border
x:Name="TopAndLeft"
BorderThickness="3,3,0,0"
BorderBrush="{x:Static SystemColors.ControlLightBrush}">
<Border
x:Name="BottomAndRight"
BorderThickness="0,0,3,3"
BorderBrush="{x:Static SystemColors.ControlDarkBrush}">
<ContentPresenter ... />
</Border>
</Border>
This provides the added advantage of all the other features that border provides-- corner radius and such.
回答2:
Here is a solution I devised that achieves most of what I want. It doesn't give complete control over all four sides independently, but it does give the rectangular flat 3D view that I want.
Here's how it looks:

Paste this into Kaxaml to see it for yourself:
<Page
xmlns="http://schemas.microsoft.com/winfx/2006/xaml/presentation"
xmlns:x="http://schemas.microsoft.com/winfx/2006/xaml"
Background="#CCC">
<Page.Resources>
<!-- A brush for flat 3D panel borders -->
<LinearGradientBrush x:Key="Flat3DBorderBrush"
StartPoint="0.499,0" EndPoint="0.501,1">
<GradientStop Color="#FFF" Offset="0" />
<GradientStop Color="#DDD" Offset="0.01" />
<GradientStop Color="#AAA" Offset="0.99" />
<GradientStop Color="#888" Offset="1" />
</LinearGradientBrush>
</Page.Resources>
<Grid>
<!-- A flat 3D panel -->
<Border
HorizontalAlignment="Center" VerticalAlignment="Center"
BorderBrush="{StaticResource Flat3DBorderBrush}"
BorderThickness="1" Background="#BBB">
<!-- some content here -->
<Control Width="100" Height="100"/>
</Border>
</Grid>
</Page>
Hope that helps someone else out. I'm still on the lookout for innovative solutions to this problem, so keep posting and I'll accept a better answer than this one.
回答3:
Honestly probably the easiest way would be to use layering techniques. For instance create a grid like this:
<Grid Width="50" Height="50">
<Grid.RowDefinitions>
<RowDefinition Height="Auto" />
<RowDefinition Height="*" />
<RowDefinition Height="Auto" />
</Grid.RowDefinitions>
<Grid.ColumnDefinitions>
<ColumnDefinition Width="Auto" />
<ColumnDefinition Width="*" />
<ColumnDefinition Width="Auto" />
</Grid.ColumnDefinitions>
<!-- Top Border -->
<Border Height="3" Background="LightGray" Grid.Column="0" Grid.Row="0" Grid.ColumnSpan="2" />
<!-- Right Border -->
<Border Width="3" Background="DarkGray" Grid.Column="2" Grid.Row="0" Grid.RowSpan="3" />
<!-- Content -->
<Border Background="Gray" Grid.Row="1" Grid.Column="1" />
<!-- Left Border -->
<Border Width="3" Background="LightGray" Grid.Row="1" Grid.Column="0" Grid.RowSpan="2" />
<!-- Bottom Border -->
<Border Height="3" Background="DarkGray" Grid.Row="2" Grid.Column="1" />
</Grid>
I think you get the idea. This is probably the easiest way of doing it. You could set this up as a template and use it like this:
<Template x:Key="My3DBorder" TargetType="ContentControl">
<!-- Put the Grid definition in here from above -->
</Template>
<ContentControl Template="{StaticResource My3dBorder}">
<!-- My Content Goes Here -->
</ContentControl>
回答4:
you can reference the PresentationFramework.Classic assembly and then use
<Window xmlns:mwt="clr-namespace:Microsoft.Windows.Themes;assembly=PresentationFramework.Classic">
...
<Grid Width="50" Height="50">
<mwt:ClassicBorderDecorator BorderThickness="3,3,3,3"/>
</Grid>
I was using this technique for looking at control templates to see how default buttons were styled
回答5:
My two cents for cool approach that I prefer - using shadows too (as a style, so you can use It anywhere):
<Style x:Key="border_style" TargetType="{x:Type Border}">
<Style.Resources>
<DropShadowEffect x:Key="dropShadowEffect" BlurRadius="8" ShadowDepth="1" Color="#FF2686AA" RenderingBias="Quality"/>
</Style.Resources>
<Setter Property="CornerRadius" Value="2" />
<Setter Property="Effect" Value="{StaticResource dropShadowEffect}"/>
<Setter Property="BorderBrush" Value="Gray"/>
<Setter Property="BorderThickness" Value="1.2,1.2,0.3,0.3"/>
</Style>
Usage (when you register your styles):
<Border Style="{StaticResource border_style}">
</Border>
Position of 3D border effect Is done with BorderThickness. And you can play with colors, ShadowDepth,BlurRadius, CornerRadius etc.
回答6:
Needed a classic 3D 'inset' border. Based on @GregD's answer (thank you!):
<Border BorderThickness="0,0,1,1" BorderBrush="{x:Static SystemColors.ControlLightLightBrush}">
<Border BorderThickness="1,1,0,0" BorderBrush="{x:Static SystemColors.ControlDarkBrush}">
<Border BorderThickness="0,0,1,1" BorderBrush="{x:Static SystemColors.ControlLightBrush}">
<Border BorderThickness="1,1,0,0" BorderBrush="{x:Static SystemColors.ControlDarkDarkBrush}">
..
</Border>
</Border>
</Border>
</Border>
To make it an 'outset', revert the order of 1st and 2nd element pairs.