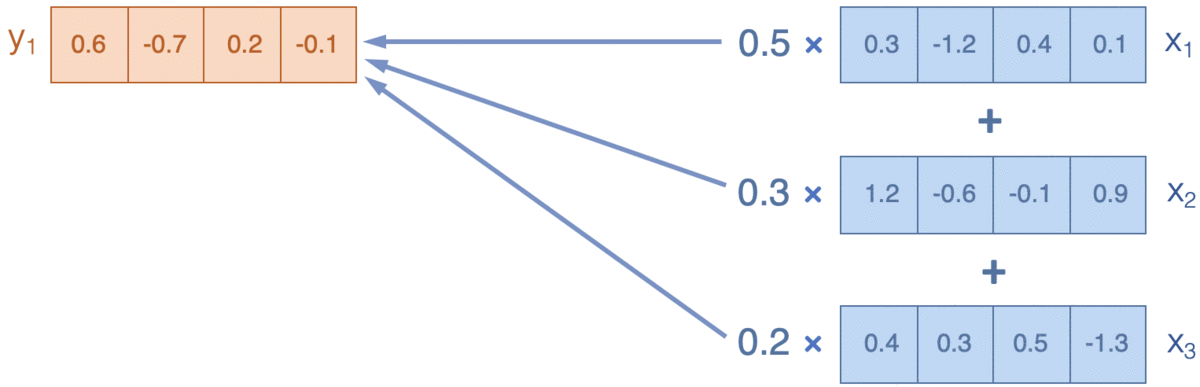I have found quite a few guides for running Flask on Linux/Unix with various technologies (nginx/apache/uWSGI/gunicorn/etc.) but all of them appear to work best on Linux, and only incidentally work on Windows, or not work at all on Windows. Are there any recommended ways to serve Flask apps in production in a Windows environment?
问题:
回答1:
I have done this a few times. It can be done with only moderate hits to performance. You will want to leverage IIS and FastCGI.
Here is a link to a blog post detailing a method: https://medium.com/@bilalbayasut/deploying-python-web-app-flask-in-windows-server-iis-using-fastcgi-6c1873ae0ad8
Here is a link to a SO post detailing the same method: https://stackoverflow.com/a/22107980/8508792
and the contents, just in case the post gets taken down...
High Level Overview
HTTP -> IIS -> ISAPI -> FastCGI -> WSGI (Flask application)
Setup Steps
Step 1: Install Required Binaries
- Install Python (2.7 or 3.x -- I used 3.3)
- Install pip-Win (I used version 1.6)
- Install pywin32 (I used version 218)
- Install the IIS FastCGI extension with fcgisetup 1.5
Step 2: Install Optional Binary Packages
I installed pyodbc using the installer .exe from this site. Installing from source (e.g. pip, for installing into a virtual environment) requires a C/C++ compiler.
Step 3: Get a Copy of wfastcgi.py
Choose a version that will work for you, preferably one that supports Python 3.3 (I used David Ebbo's). You may want the "official" version from here.
Install the wfastcgi.py script into C:\Inetpub\wwwroot and make sure the account that will serve your application ("Network Service" by default) has read access to it.
Step 4: Install virtualenv Into the System site-packages
C:\Python33\Scripts\pip.exe install virtualenv
(if you are using Python 3.3 and installed everything in the default location)
Step 5: Install Your Flask Application
You may install the application just about anywhere on the system. You may want to install it under
C:\Inetpub. For this tutorial, we'll call the root folder of your application install%APPROOT%. (Don't put quotation marks in the environment variable.)Make sure that the account that will serve your application ("Network Service" by default) has read access to all of the script files. This command:
cacls "%APPROOT%" /S:"D:PAI(A;OICI;FA;;;BA)(A;OICIIO;FA;;;CO)(A;OICI;0x1200a9;;;NS)(A;OICI;FA;;;SY)"will give your application directory the following permissions:
- BUILTIN\Administrators: Full control of this folder, subfolders, and files
- CREATOR OWNER: Full control for subfolders and files only
- NT AUTHORITY\NETWORK SERVICE: Read permissions for this folder, subfolders, and files
- NT AUTHORITY\SYSTEM: Full control of this folder, subfolders, and files
Add any local configuration necessary (my application uses a local.cnf file that is ignored by the version control system) -- e.g. database URLs.
Make sure your application contains a
Web.configfile in%APPROOT%-- see the section below for information on the file format.
Step 6: Create a virtualenv For Your Application
C:\Python33\Scripts\virtualenv.exe --system-site-packages "%APPROOT%\env"
(Pick a name other than env if your application already uses that directory.)
Step 7: Install The Packages Required By Your Application to the virtualenv
cd "%APPROOT%"
env\Scripts\activate
pip install -r Packages
(My project keeps the requirements spec in a file named Packages.)
Step 8: Create a Web Site Or Virtual Directory For Your Application
Use inetmgr.msc (Start -> Run…, then enter inetmgr in the edit box and press ENTER) to launch Internet Information Services (IIS) Manager. Make sure to set the local path for the node (Web Site or Virtual Directory) you create to the root folder of your Flask application. wfastcgi.py uses the local path to identify the Flask application to handle the requests.
Give both Read and Script (Run Scripts) permissions for the node.
Step 9: Configure fcgiext.ini
This file is located in the same directory as the fcgiext.dll installed in Step 1 (by default, %SYSTEMROOT%\system32\inetsrv).
In configuring this file, you need several parameters:
- {site id}: the numeric Site ID you can find in the detail (right-hand) pane of Internet Information Services (IIS) Manager when “Web Sites” is selected from the tree on the left side of the window.
- {application name}: the name of the section within
fcgiext.inithat provides the parameters for the FastCGI (ISAPI) handler. You choose this value -- select something that represents your application. - {path to app}: for a Virtual Directory, the URL path within the Web Site to the Virtual Directory to be handled.
- {approot}: the path to the root directory of your application.
Use those parameters to:
Map the FastCGI requests to a handling section:
- For a whole Web Site, add
*:{site id}={application name}to the[Types]section. - For a Virtual Directory, add
*:/lm/w3svc/{site id}/root/{path to app}={application name}to the[Types]section.
- For a whole Web Site, add
Add a handling section (
[{application name}]) with parameters for this application (full reference):ExePath={approot}\env\python.exeArguments=C:\Inetpub\wwwroot\wfastcgi.py(or wherever thewfastcgi.pyadapter script is installed)EnvironmentVars=ENV_VAR1:value,ENV_VAR2:value,etc.(see the full reference for quoting rules). This is a good place to set your WSGI_LOG environment variable -- make sure the account serving the site (“Network Service” by default) has write permissions for the file and (if the file doesn’t exist) permission to add a file to the containing directory.
Step 10: Configure FastCGI Handling for the Target URLs
Using Internet Information Services (IIS) Manager, select “Properties...” from the context (right-click) menu of the node (Web Site or Virtual Directory) to be served by your Flask application and:
In the “Home Directory” tab (Web Site) or “Virtual Directory” tab (Virtual Directory), click the “Configuration..." button.
In the “Wildcard application maps” section, use the “Insert..." button to add a wildcard mapping:
- The executable is the FastCGI extension DLL installed in Step 1. Its default location is
%SYSTEMROOT%\system32\inetsrv\fcgiext.dll. - Make sure “Verify that file exists” is unchecked. Flask applications do their own routing that doesn’t necessarily have anything to do with the files on the disk.
- The executable is the FastCGI extension DLL installed in Step 1. Its default location is
Web.config
This file is (in this setup) read by wfastcgi.py, not by IIS.
<?xml version="1.0" encoding="UTF-8"?>
<configuration>
<applicationSettings>
<add key=“PYTHONPATH” value=“”/>
<add key=“WSGI_HANDLER” value=“module.application”/>
</applicationSettings>
</configuration>
<add>elements add environment variables (os.environin Python).WSGI_HANDLERmust be specified -- it tellswfastcgi.pyhow to locate the WSGI application object. If the value ends in "()",wfastcgi.pywill call the named object, expecting it to return a WSGI application object.PYTHONPATHis handled specially --wfastcgi.pyperforms (environment) variable expansion (using the Windows standard%VAR%notation) on the value ofPYTHONPATH, then splits the result at semicolons and appends the entries tosys.pathbefore invoking the WSGI application. Becausewfastcgi.pychanges the current directory to the path specified as the local path of the Web Site or Virtual Directory before importing the module containing the WSGI application object, including an empty string in the PYTHONPATH will cause the search to include your Flask application directory as a starting point. You can also set PYTHONPATH infcgiext.ini(in which case it is included insys.pathby the interpreter and then again bywfastcgi.py).WSGI_RESTART_FILE_REGEXgives a Python regular expression used to filter file-change notifications for paths that should trigger FastCGI handler process restarts. Set this to trigger when source files or configuration files change. I use(?i).*\.(py|cnf|config)$.WSGI_LOGmay be set here, but I think it is better set infcgiext.ini.
For IIS 7
Some things with FastCGI changed dramatically with IIS 7. Beginning with this version, FastCGI has support directly through IIS and is not configured through an extension (i.e. Step 1.4 is not necessary and fcgiext.ini does not control FastCGI behavior for IIS 7+ and there is no need to create/edit it). Instead, make sure that CGI is enable under Internet Information Services in Control Panel > Programs and Features > Turn Windows Features on or off.
Web.config
IIS 7 is the first version of IIS to read configuration settings related to FastCGI from the Web.config file. Your Web.config file will need to contain, within the <configuration> element, a <system.webServer> element containing a <handlers> element containing an <add> element with the attributes:
- path:
* - verb:
* - modules:
FastCgiModule - resourceType:
Unspecified - requireAccess:
Script - scriptProcessor: the tricky one
The scriptProcessor Attribute
This attribute of the <add> element must contain the full path to the Python interpreter .exe file you want to use (the one in the Scripts subfolder of your Python virtualenv) followed by a | and then the full path to the wfastcgi.py file you are using. As these paths are dependent on the setup of the machine on which your app is running, you may want to have this attribute set as part of your deployment process.
IIS Server-wide Set Up
- In
inetmgr, click on the server node in the tree and then choose FastCGI Settings from the center pane. A list of executable/argument pairs will come up. - Add an entry for the full paths to your
python.exeand thewfastcgi.pyyou are using. Both should be given the same way they show up in the<handlers>/<add>element in yourWeb.config. - Make sure to set up the
PYTHONPATHenvironment variable in the new FastCGI application entry to include the root of your application codebase. The advice about adding an emptyPYTHONPATHentry in the<applicationSettings>of yourWeb.configmay not apply to this version of IIS.
回答2:
You have hit the nail on the head there. Installing on Windows is kind of like trying to fit square pegs in round holes. Apache and mod_wsgi would probably be the best fit, but the whole experience is much smoother and straightforward (with pip, apt-get etc.) on a Linux box. Would a Linux VM running on the Windows server be a suitable compromise?
回答3:
One potential pathway, though I foresee it to be very complicated, is having your flask app running in windows subsystem of linux.
There's existing tutorials on how to make calls to powershell scripts from the subsystem, e.g.,: https://www.raymondcamden.com/2017/09/25/calling-a-powershell-script-from-wsl
回答4:
I am successfully using the simple Twisted Web server on Windows for Flask web sites. Are others also successfully using Twisted on Windows, to validate that configuration?
new_app.py
if name == "main":
reactor_args = {}
def run_twisted_wsgi():
from twisted.internet import reactor
from twisted.web.server import Site
from twisted.web.wsgi import WSGIResource
resource = WSGIResource(reactor, reactor.getThreadPool(), app)
site = Site(resource)
reactor.listenTCP(5000, site)
reactor.run(**reactor_args)
if app.debug:
# Disable twisted signal handlers in development only.
reactor_args['installSignalHandlers'] = 0
# Turn on auto reload.
import werkzeug.serving
run_twisted_wsgi = werkzeug.serving.run_with_reloader(run_twisted_wsgi)
run_twisted_wsgi()
old_app.py
if name == "main":
app.run()
回答5:
I recommend the following approach:
- IIS
- ... with the IIS CGI/FastCGI module enabled
- ... using the wfastcgi python module to host a Python WSGI web application under IIS FastCGI
When correctly set up, deploying a Python web app on IIS is very easy, and can be done without clicking around in IIS admin, simply be editing the site/apps web.config file.
- Documentation: https://pypi.org/project/wfastcgi/
- Source code: https://github.com/microsoft/PTVS/tree/master/Python/Product/WFastCgi