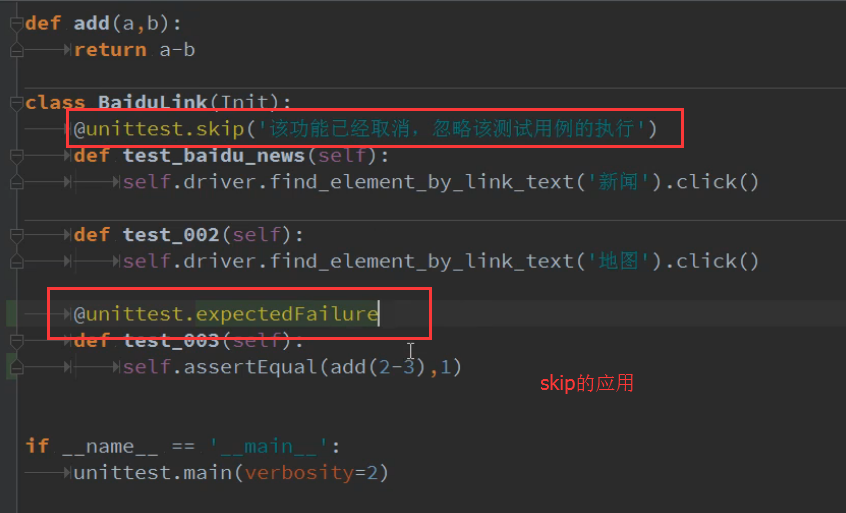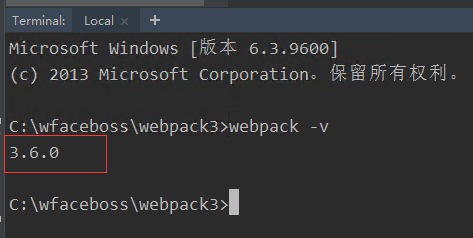While trying to sign some installer created by the company I am working for I encountered an error, which I have not been able to solve. I am using the same certificate which has been used on another machine (Win7) successfully in the same way for signing quasi the same installer. Anyway, on our Windows Server 2008 which is running CruiseControl.net I tried to sign an installer with signtool.exe and it fails with the following error:
The following certificates were considered:
Issued to: <our company>
Issued by: <some ca>
Expires: <is valid>
SHA1 hash: <...>
Issued to: <...>
Issued by: <...>
Expires: <...>
SHA1 hash: <...>
After EKU filter, 1 certs were left.
After expiry filter, 1 certs were left.
After Subject Name filter, 1 certs were left.
After Private Key filter, 0 certs were left.
SignTool Error: No certificates were found that met all the given criteria.
I tried installing the certificate to different certificate stores, tried different versions of signtool.exe and tried to use the .cer file directly, but it made no difference. I am receiving the error mentioned above in all of the cases. I tried the following command line commands
signtool.exe sign /debug /n "MyCompany" C:\my\installer.exe
signtool.exe sign /debug /f C:\path\to\my\certificate.cer C:\my\installer.exe
but I left the /debug away in some cases. Is there anything I am doing wrong or missing?
In order to sign a file you need to have the certificate's private key, which is not included in the *.cer file you copied from the Windows 7 machine. To export the certificate with its private key you can follow the instructions supplied here.
Do note that you'll only be able to export the private key if the certificate was set to allow exporting it when it was created (by passing -pe to makecert)
I had the same symptom, but an altogether different cause. As many developers do, I have a bunch of different tool chains installed on my system. I just surveyed them to show how this can look; scroll to the bottom of this answer for the full list.
I had installed my code-signing certificate from VeriSign to the system certificate store (requires /sm with signtool.exe) as usual, using certutil -importPFX cert.pfx from an elevated command prompt.
First tests looked promising, but then suddenly the signing started to fail.
To debug the issue I first started using signtool.exe sign /debug /v /a /sm ... in order to see what goes wrong. The output looked like this (also see question):
The following certificates were considered:
Issued to: localhost
Issued by: localhost
Expires: Tue Dec 26 00:00:00 2017
SHA1 hash: <...>
Issued to: <...>
Issued by: Symantec Class 3 SHA256 Code Signing CA
Expires: <...>
SHA1 hash: <...>
After EKU filter, 1 certs were left.
After expiry filter, 1 certs were left.
After Root Name filter, 1 certs were left.
After Private Key filter, 0 certs were left.
SignTool Error: No certificates were found that met all the given criteria.
I could rule out the missing private key, as the certificate store indicated clearly I have a matching private key:

Now I remember that there were some recent patches that allow Windows 7 to accept signatures made with a certificate that has a SHA256 hash. Although, of course, most older articles will state that Windows 7 cannot handle SHA-2 hashes at all.
So this already gave me a nudge into the direction of "it's got to be an old version of something involved in signing".
I still decided to remove the certificate plus key and reimport it using the invocation shown before.
Then, after surveying my system (see at the bottom of the answer), I found a whopping five different versions of signtool.exe. So I started by trying the newest one (6.3.9600.17298, from the Windows 8.1 SDK) and it worked immediately:
signtool.exe sign /debug /v /a /sm /r VeriSign /ac MSCV-VSClass3.cer /ph /t "http://timestamp.verisign.com/scripts/timstamp.dll" *.exe
The following certificates were considered:
Issued to: localhost
Issued by: localhost
Expires: Tue Dec 26 00:00:00 2017
SHA1 hash: <...>
Issued to: <...>
Issued by: Symantec Class 3 SHA256 Code Signing CA
Expires: <...>
SHA1 hash: <...>
After EKU filter, 1 certs were left.
After expiry filter, 1 certs were left.
After Root Name filter, 1 certs were left.
After Private Key filter, 1 certs were left.
The following certificate was selected:
Issued to: <...>
Issued by: Symantec Class 3 SHA256 Code Signing CA
Expires: <...>
SHA1 hash: <...>
Cross certificate chain (using machine store):
Issued to: Microsoft Code Verification Root
Issued by: Microsoft Code Verification Root
Expires: Sat Nov 01 13:54:03 2025
SHA1 hash: 8FBE4D070EF8AB1BCCAF2A9D5CCAE7282A2C66B3
Issued to: VeriSign Class 3 Public Primary Certification Authority - G5
Issued by: Microsoft Code Verification Root
Expires: Mon Feb 22 19:35:17 2021
SHA1 hash: 57534CCC33914C41F70E2CBB2103A1DB18817D8B
Issued to: Symantec Class 3 SHA256 Code Signing CA
Issued by: VeriSign Class 3 Public Primary Certification Authority - G5
Expires: Sat Dec 09 23:59:59 2023
SHA1 hash: 007790F6561DAD89B0BCD85585762495E358F8A5
Issued to: <...>
Issued by: Symantec Class 3 SHA256 Code Signing CA
Expires: <...>
SHA1 hash: <...>
The following additional certificates will be attached:
Issued to: VeriSign Class 3 Public Primary Certification Authority - G5
Issued by: Microsoft Code Verification Root
Expires: Mon Feb 22 19:35:17 2021
SHA1 hash: 57534CCC33914C41F70E2CBB2103A1DB18817D8B
Issued to: Symantec Class 3 SHA256 Code Signing CA
Issued by: VeriSign Class 3 Public Primary Certification Authority - G5
Expires: Sat Dec 09 23:59:59 2023
SHA1 hash: 007790F6561DAD89B0BCD85585762495E358F8A5
Done Adding Additional Store
Successfully signed: <...>.exe
Number of files successfully Signed: 1
Number of warnings: 0
Number of errors: 0
Tracking this down further I thought I had found the issue. However, it turned out that the error I got is not what I would have gotten to see with the older signtool.exe versions. Instead older versions would have complained about /ac, /fd and /ph being unrecognized command line options, respectively.
So I needed to dig a little deeper and it turned out that my (alternative) file manager was the culprit. I usually start my command prompts in the respective folder using that file manager and a handy keyboard shortcut. It turns out that it sometimes does not pass the environment variables - essentially the file manager "forgets" the environment variables. This turned out to be the root cause. A command prompt opened using Win+R and then cmd Enter would not expose this behavior despite executing signtool.exe from the same folder.
My best guess from this is that due to a messed up PATH variable or similar, signtool.exe ended up picking the wrong DLL. Notably mssign32.dll and wintrust.dll accompany signtool.exe in the same folder for the Windows SDK 8.0 and 8.1, but not for any of the earlier versions of signtool.exe which will pick the "global" system-wide DLLs, whatever they turn out to be.
On my system I had five different versions of signtool.exe.
signtool.exe 5.2.3790.1830
Doesn't even understand the /ac and /ph arguments I was using (also not /fd). But strangely enough worked without those two arguments.
C:\Program Files (x86)\Microsoft Visual Studio 8\SDK\v2.0\Bin\signtool.exe
signtool.exe 6.0.4002.0
Doesn't even understand the /ac and /ph arguments I was using (also not /fd). But strangely enough worked without those two arguments.
C:\Program Files (x86)\Microsoft Visual Studio 8\Common7\Tools\Bin\signtool.exe
signtool.exe 6.1.7600.16385
First version to understand /fd sha256.
C:\WINDDK\7600.16385.1\bin\amd64\SignTool.exeC:\WINDDK\7600.16385.1\bin\x86\SignTool.exeC:\Program Files\Microsoft SDKs\Windows\v7.1\Bin\signtool.exeC:\Program Files (x86)\Microsoft SDKs\Windows\v7.0A\Bin\signtool.exeC:\Program Files (x86)\Microsoft SDKs\Windows\v7.1A\Bin\signtool.exe
signtool.exe 6.2.9200.20789
C:\Program Files (x86)\Windows Kits\8.0\bin\x64\signtool.exeC:\Program Files (x86)\Windows Kits\8.0\bin\x86\signtool.exe
signtool.exe 6.3.9600.17298
C:\Program Files (x86)\Windows Kits\8.1\bin\arm\signtool.exeC:\Program Files (x86)\Windows Kits\8.1\bin\x64\signtool.exeC:\Program Files (x86)\Windows Kits\8.1\bin\x86\signtool.exe
I had the same issue on Win7 machine and tried everything that good people suggested in this post with no luck. Then, even my machine has only one account and it has admin privileges, I opened command prompt window by "Run as administrator" and then all versions of signtool.exe that I have installed start working.
I had same problem as mentioned. This is what I did - assuming you have setup the rest of the pre-requisites for code signing.
- Closed the solution and closed the VS IDE
- Launched the Visual Studio IDE with Run as Administrator privileges
- Open the solution and rebuild it
This time the signing process was successful.
I presume you have the right cert file and private key for signing and also imported the cert to the Trusted store.
If not, you can continue to read more.
Import the pfx file - "xyz.pfx" :: Open command prompt (launch - Run
as Administrator privileges) and run the following command
certutil.exe -p mypassword -importpfx xyz.pfx
An output from the command is shown below as example:
Certificate "CN=Name of the Cert, O=BLAH, OU=BLAH, E=john.doe@yourorg.com" added to
store.
CertUtil: -importPFX command completed successfully.
Add the certificate to the Trusted Root Certification Authorities by using the following command. There are many ways to do but I used this. Open command prompt (launch - Run as Administrator privileges) and run the following command
certmgr.exe -add -c mycertificate.cer -s -r localMachine root
You will see an output message like this
CertMgr Succeeded
Sign the assembly. Simple process from Visual Studio IDE.
- Right click the Project in your solution and open its properties.
- Open Signing section and click on Sign the Assembly check box (Enable it)
- Choose the pfx file using Browse option and enter the password
you can also create a new one but you need a cert file that match to this pfx file, otherwise your signing will fail.
- Save the changes
Now, Click on Build Events section and click Edit Post-Build to open the editor for post build events. Enter the following command.
"C:\Program Files (x86)\Windows Kits\10\bin\10.0.18362.0\x64\signtool.exe" sign /v /sm "$(TargetPath)"
Path of the signtool.exe depends on where/whether you have installed the Windows SDK.
Now build the solution, your solution should build successfully and your binaries signed. Ensure to run the VS IDE with Administrator privileges.
I also had to sign a file, using a certificate which I received from another source (similar to you). For me, the issue was that I only installed the certificate on my PC with the "Current User" option. Once I installed it, using the "Local Machine" option, it worked.