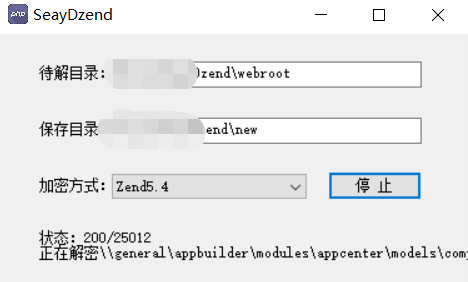可以将文章内容翻译成中文,广告屏蔽插件可能会导致该功能失效(如失效,请关闭广告屏蔽插件后再试):
问题:
I am developing an image filter app. But can't really try it if i don't have any images.
I know that i can test it in the phone, but it's not the same, since I need the error messages and other stuff.
I just want to access an image from the AVD's gallery so that I can test my app.
How can I add one?
I am using Android Studio. I saw some examples on how to do it in Eclipse, but i am not using that.
So, how can I add an image to the emulator image gallery?
回答1:
Its very old question but I will answer this for future references.
To add any file to emulator Just drag and drop the file
the file will be copied to downloads folder of internal storage.
To access the file
Go to settings
Click On Storage & USB
Click On Internal Storage
Click On Explore (at the end)
and you got it in the downloads folder
now you will get notification to setup virtual SD card, follow the setup.
after the successful setup you will be able to see pictures in gallery.
回答2:
How to import images into the gallery of an Android Virtual Device using Android Studio:
I'm using Android Studio 1.4.1 and a API 15 virtual device.
Warning: This is manual intensive so it is not a good solution for a large number of images.
- Create a virtual device using Android's Device Manager (AVD), Menu /Tools/Android/AVD Manager.
- Start this virtual device.
- Start the Android Device monitor, Menu */Tools/Android/Android Device Monitor. In the Devices tab (upper left) you should see your device. It should be Online (see this screenshot)
- On the right window is the File Explorer. Go there and select the /mnt/sdcard/Pictures directory. It should be highlighted (see this screenshot)
- Add jpegs to this directory by clicking on the Push a file onto the device icon (the little phone icon I highlighted in the above screenshot. You can add only one photo at a time, dadburnit.
- Go to your device and run the Dev Tools app.
- Scroll down and select Media Provider.
- Click on the Scan SD Card button. This should copy the images you added in step 5 to the gallery. Go to the gallery and look, they should be there.
回答3:
I'd like to complement Mithilesh Izardar's answer:
Indeed the best approach is simply to "Drag and Drop", which afterwards you can find the files in the emulator at Settings → Storage → Internal Storage → Explore → Download (API 25).
The problem for me was that after following these steps the pics weren't appearing neither in the "Gallery" nor in the "Downloads" (by simply clicking the "Downloads" icon).
The reason for this is because by default everything in the emulator has no permissions...so all you gotta do is give the "Gallery" storage permission: Settings → Apps → Gallery → Permissions (API 25)
Ps: If you just copied the pictures, the new ones won't show up right away. You should either restart the emulator, or remount the sdcard (at Settings → Storage unmount the sdcard by clicking the eject icon then remount it)
回答4:
After trying to add an image via the Device Monitor or via drop, I could find it when exploring, but it was still not shown in the Gallery.
For me, it helped to eject the (virtual) sdcard from Settings > Storage & USB and reinserting it.
回答5:
I went through the Android Device Monitor
- Click on device
- Select Android Device Monitor's File Explorer tab
- Select Pictures folder (path: data -> media -> 0 -> Pictures)
- Click "Push folders on to device" icon
- Select pic from computer and ok.
回答6:
I had the same problem, too :)
I used this code
Intent photoPickerIntent = new Intent(Intent.ACTION_GET_CONTENT);
photoPickerIntent.setType("image/*");
startActivityForResult(photoPickerIntent, SELECT_PHOTO);
Using the ADM, add the images on the sdcard or anywhere.
And when you are in your vm and the selection screen shows up, browse using the top left dropdown seen in the image below.

回答7:
Although you can have logat on a real device too, if you need to use an emulator try transferring the images through the Android Device Monitor, accessible from the toolbar in Android Studio (it's in eclipse too, of course).
Once you select the device from ADM, you can see the folders tree and copy things inside
回答8:
Workaround simple and quick. Upload file/photo on cloud (from outside the emulator) and download with browser on the emulator.