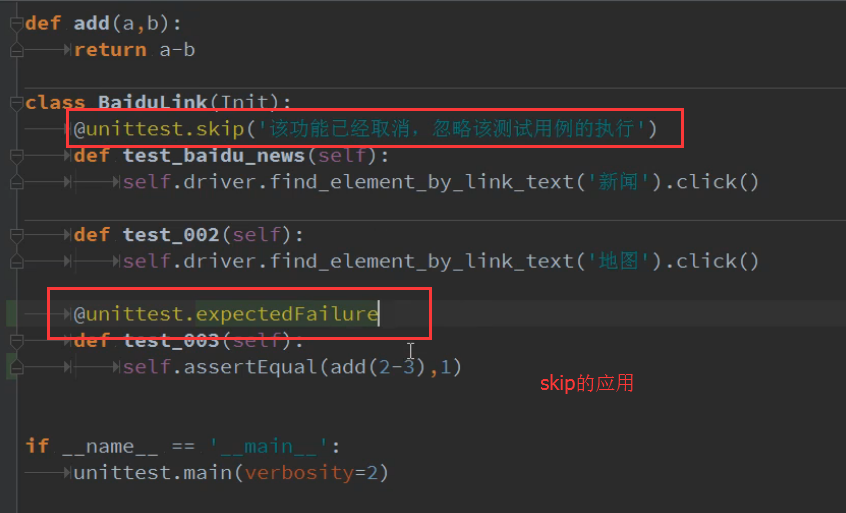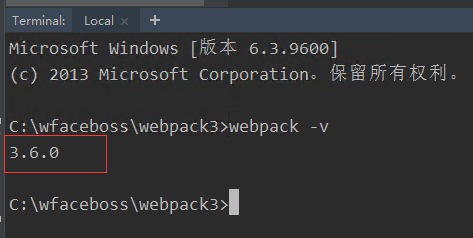How do you tell if a computer's monitor(s) are turned on/off from the command line in Linux? I've traditionally thought of monitors as output-only devices, but I've noticed the Gnome Monitor Preferences dialog has a "detect monitor" function. Can this be generalized to determine if a monitor is physically turned off?
问题:
回答1:
The VESA DDC connection is an I2C connection that can be used to query the presence of the monitor.
Linux exposes the I2C device and userland programs can communicate directly with the monitor with code such as that at http://jaffar.cs.msu.su/oleg/ddcci/
Notice this below: Control 0xe1: +/1/1 [SAM: Power control (0 - off/1 - on)]
# ddcci-tool /dev/i2c-2 -e -c -d
ddcci-tool version 0.03
Reading EDID : 0x50@/dev/i2c-2
Plug and Play ID: SAM00BA
Input type: Analog
Using ddc/ci : 0x37@/dev/i2c-2
Capabilities:
(type(LCD)vcp(04 05 10 12 60(1 3) B0(1 2) B6 C6 C8 C9 D6(1 4) DC(1 2 3 4) DF))
Controls (valid/current/max):
Control 0x04: +/0/1 [Reset Factory Defaults]
Control 0x05: +/0/1 [SAM: Reset Brightness and Contrast]
Control 0x06: +/0/1 [Reset Factory Geometry]
Control 0x08: +/0/1 [Reset Factory Default Color]
Control 0x0e: +/60/120 [SAM: Image Lock Coarse]
Control 0x10: +/0/100 [Brightness]
Control 0x12: +/50/100 [Contrast]
Control 0x16: +/8/16 [Red Video Gain]
Control 0x18: +/8/16 [Green Video Gain]
Control 0x1a: +/8/16 [Blue Video Gain]
Control 0x1e: +/0/2 [SAM: Auto Size Center]
Control 0x20: +/50/100 [Horizontal Position]
Control 0x30: +/25/54 [Vertical Position]
Control 0x3e: +/39/50 [SAM: Image Lock Fine]
Control 0x60: +/1/3 [Input Source Select]
Control 0x62: +/0/100 [Audio Speaker Volume Adjust]
Control 0x6c: +/140/255 [Red Video Black Level]
Control 0x6e: +/127/255 [Green Video Black Level]
Control 0x70: +/121/255 [Blue Video Black Level]
Control 0xb0: +/0/2 [Settings]
Control 0xb6: +/3/8 [???]
Control 0xc6: +/1/1 [???]
Control 0xc8: +/5/16 [???]
Control 0xc9: +/1/0 [???]
Control 0xca: +/2/2 [On Screen Display]
Control 0xcc: +/2/11 [SAM: On Screen Display Language]
Control 0xd6: +/1/4 [SAM: DPMS control (1 - on/4 - stby)]
Control 0xdc: +/4/4 [SAM: MagicBright (1 - text/2 - internet/3 - entertain/4 - custom)]
Control 0xdf: +/512/0 [VCP Version]
Control 0xe0: +/0/2 [SAM: Color preset (0 - normal/1 - warm/2 - cool)]
Control 0xe1: +/1/1 [SAM: Power control (0 - off/1 - on)]
Control 0xe2: +/0/1 [???]
Control 0xed: +/108/255 [SAM: Red Video Black Level]
Control 0xee: +/101/255 [SAM: Green Video Black Level]
Control 0xef: +/103/255 [SAM: Blue Video Black Level]
An interesting question is whether or not your monitor returns that piece of data, and if not, whether it responds at all if it's currently turned off.
回答2:
From systembash.com, here is the code taken from the link, in case it will be down some day:
#!/bin/bash
export DISPLAY=:0.0
if [ $# -eq 0 ]; then
echo usage: $(basename $0) "on|off|status"
exit 1
fi
if [ $1 = "off" ]; then
echo -en "Turning monitor off..."
xset dpms force off
echo -en "done.\nCheck:"
xset -q|grep "Monitor is"
elif [ $1 = "on" ]; then
echo -en "Turning monitor on..."
xset dpms force on
echo -en "done.\nCheck:"
xset -q|grep "Monitor is"
elif [ $1 = "status" ]; then
xset -q|sed -ne 's/^[ ]*Monitor is //p'
else
echo usage: $(basename $0) "on|off|status"
fi
回答3:
You can get some info using the xrandr command-line utility, if your video driver supports this extension.
回答4:
Not all monitors support vesa DDC. Thing might got even more complicated if you use a dock.
On the other hand, there is a way to check whether your actions are detected by monitoring the kernel/udev events. To do this, for Fedora and RHEL, type following command:
sudo udevadm monitor --property
It will display every kernel and udev events it detected. From that, you can try plug/unplug the monitor data cable; plug/unplug the monitor power cable; toggle the stand-by/on states by pressing the power button.
If no output is generated after an action, then your system cannot detect it.
回答5:
You might want to look at the output of
$ xset -q
I'm not sure if it will work but I think the line " Monitor is (on|off)" should tell you the answer.
回答6:
When using xset it always returns xset: unable to open display ""
However, "xset dpms force off" & "xset dpms force off" commands actually turn my monitor off and on. I am using the script outlined here -
http://systembash.com/content/how-to-turn-off-your-monitor-via-command-line-in-ubuntu/
回答7:
xset -qis the way to go for a raspberry pi. A check to see if the reply contains 'Monitor is On' is a great way to use a gpio pin to turn off an LCD Backlight;
if(runOSCommand("xset -q").contains("Monitor is On")){
System.out.println("Monitor is On");
if screenLight.isHigh()) {
screenLight.low();
}
}else{
System.out.println("Monitor is Off");
if (screenLight.isLow()) {
screenLight.high();
}
}
public static String runOSCommand(String command){
String s = null;
String string = "";
Process p;
try {
p = Runtime.getRuntime().exec(command);
BufferedReader br = new BufferedReader(
new InputStreamReader(p.getInputStream()));
while ((s = br.readLine()) != null){
// System.out.println("line: " + s);
string += s;
}
p.waitFor();
// System.out.println ("exit: " + p.exitValue());
p.destroy();
} catch (Exception e) {}
return string;
}