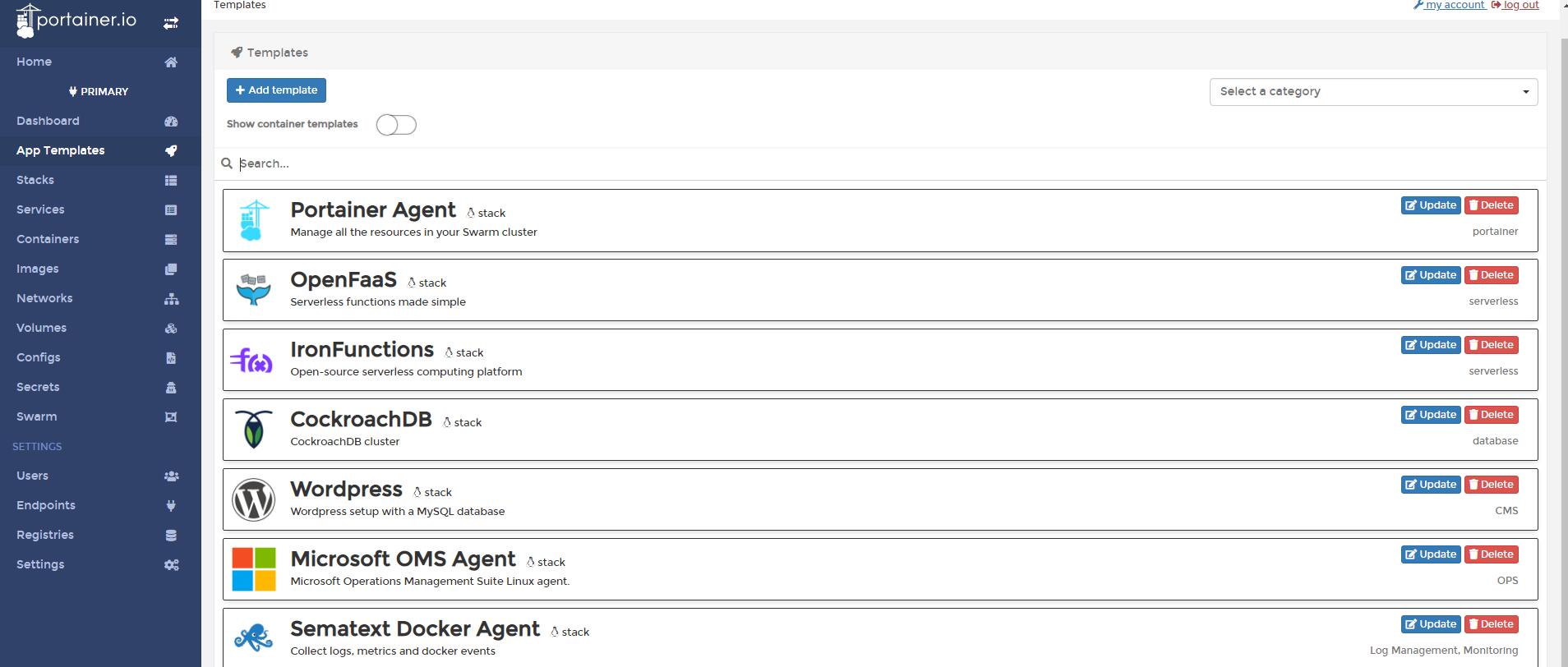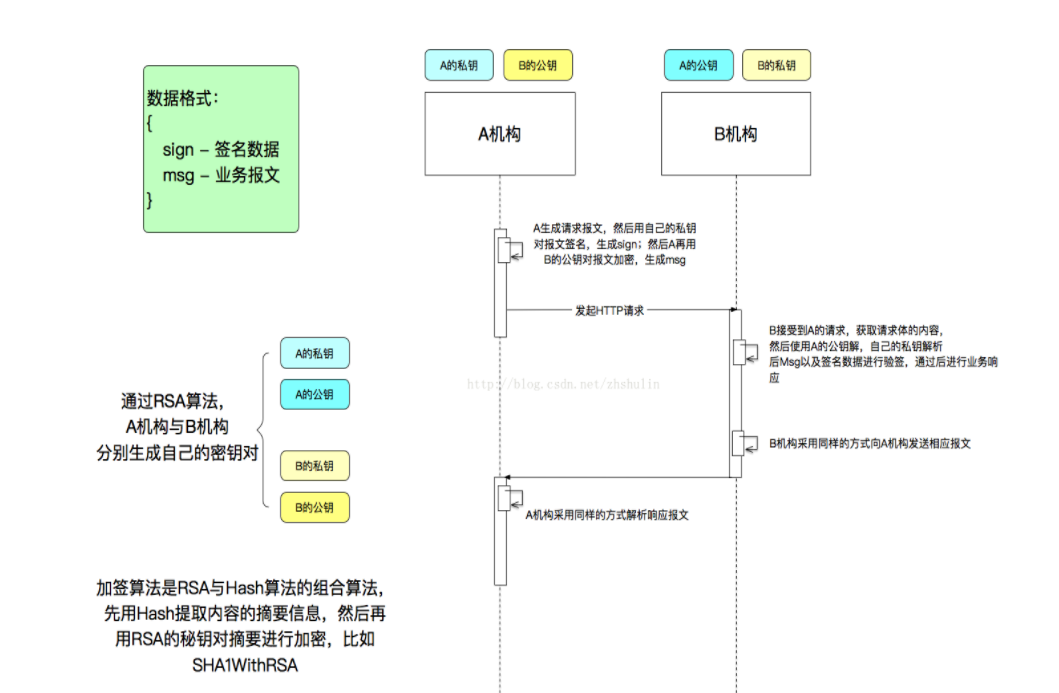There is a question on how to start, Teamviewer from commandline, to make outward connections, however I want to start the Teamviewer from commandline (So it can accept incoming connections).
Is this possible? If so, can anyone give some information? I have not found it anywhere on Teamviewers support site, and have tried different ways so far.
NB: OS is OS X 10.6.8, and TeamViewer is TV8.
thanks
As said on http://steronius.blogspot.com/2014/02/replacing-logmein-with-teamviewer-on.html:
This can be done with OSX, but there seems to be a bug that requires a particular work-around that I was lucky to notice. TeamViewer will need to be run twice -- once as sudo, and another as the user:
SSH into the OSX machine and run TeamViewer like so:
sudo /Applications/TeamViewer.app/Contents/MacOS/TeamViewer
It should fail and report:
com.teamviewer.desktop: Invalid argument
com.teamviewer.teamviewer: Invalid argument
Now run it again without sudo:
/Applications/TeamViewer.app/Contents/MacOS/TeamViewer
This should launch TeamViewer and make it ready for a client connection.
If for some reason it fails to launch, try setting the display first with:
export DISPLAY=:0
Then, to get your TeamViewer ID do:
defaults read /Library/Preferences/com.teamviewer.teamviewer9 ClientID
Just tested this on OS X Lion.
The way to do this is to use SSH and write this command:
open /Applications/TeamViewer.app
Running teamviewer --help on the command line in linux provides the following
TeamViewer 8.0.16675
teamviewer start TeamViewer user interface (if not running)
teamviewer --help print this help screen
teamviewer --version print version information
teamviewer --info print version, status, id
teamviewer --passwd [PASSWD] set a password (useful when installing remote (ssh)
teamviewer --ziplog create a zip containing all teamviewer logs (useful when contacting support)
teamviewer --daemon status show current status of the TeamViewer daemon
teamviewer --daemon start start TeamViewer daemon
teamviewer --daemon stop stop TeamViewer daemon
teamviewer --daemon restart stop/start TeamViewer daemon
teamviewer --daemon disable disable TeamViewer daemon - don't start daemon on system startup
teamviewer --daemon enable enable TeamViewer daemon - start daemon on system startup (default)
Running teamviewer will launch what you describe as the setup interface. You need the daemon related commands. A running teamviewer daemon will "listen" for incoming connections.
You can run the daemon on an ad hoc basis using the teamviewer --daemon start and teamviewer --daemon stop commands or teamviewer --daemon enable set the daemon to run at start up of the OS every time you boot.
I assume it will be similar if not the same for OS X.
Try directly typing in: /Applications/TeamViewer\ 8/TeamViewer.app/Contents/MacOS/TeamViewer, of course you need to adjust whatever suitable on your Mac, just to specify the location of TeamViewer.
I have sometimes to reset freezed TV on OSx, and find that on recents setups I find a folder Applications/TeamViewerHost.app (only as root otherwise it is hidden)
Command line support for linux is added to teamviewer in version 11.
In headless systems, you can setup teamviewer and control them.
Some procceses are not correctly restarted after restart the daemon, in ubuntu 14.04 I kill the proccesses before restarting teamviewer:
Try something like:
sudo ps -afuwwwwwwx | grep -i "teamviewer" | sed -r "s/^([^\ ]+[\ ]+([0-9]+).+)$/\2/g" | xargs -i sudo kill {}
sudo teamviewer --daemon restart
I am following up with @Queenvictoria's comment on @Aldekein's answer.
As mentioned, you can use take a screenshot of TeamViewer with:
osascript -e 'tell application "TeamViewer" to activate' && screencapture ~/Desktop/teamviewer.jpg
However, email servers usually don't trust email coming from non-commercial sources. So my solution to receiving the screenshot to use SCP.
scp [user]@host:/Users/[user]/Desktop/teamviewer.jpg ~/Desktop/