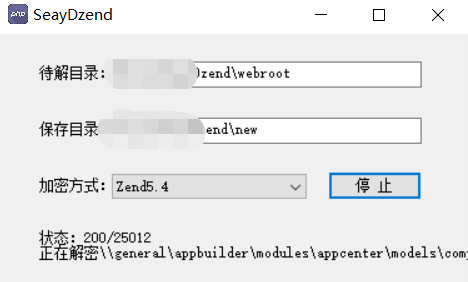I'm new to both Sourceforge and SVN (SilkSVN on Windows).
I managed to check out a project using
svn co --username=zeroth123 svn://zeroth123@svn.code.sf.net/p/stddecimal/code/trunk stddecimal-code
However, every time I try and use ssh (so I can check in for example) it fails with
> svn co --username=zeroth123 svn+ssh://zeroth123@svn.code.sf.net/p/stddecimal/code/trunk stddecimal-code
svn: E720087: Unable to connect to a repository at URL 'svn+ssh://zeroth123@svn.code.sf.net/p/stddecimal/code/trunk'
svn: E720087: Can't create tunnel: The parameter is incorrect.
I've set SVN_SSH to point to my fully qualified plink.exe and it makes no difference. I also tried changing it to junk.exe and didn't get anything different, so I don't think we're even looking at SVN_SSH, which exhausts all of the advice I've been able to find on the Sourceforge and other forums.
For the record I am the project administrator and therefore have write permissions (or at least think I do!)
Any ideas?
`%SVN_SSH% needs to be set correctly and an SSH key needs to be registered with Sourceforge.
Note that new Sourceforge projects are version 2.0 by default, while 99% of the Sourceforge documentation is for version 1.0 and appears outdated.
These instructions assume you have SVN and the PuTTY tools installed, and that you can successfully access your project using a non-secure protocol, eg the read-only svn checkout svn://USER@svn.code.sf.net/p/PROJECT/code/trunk PROJECT-code style command should work.
These instructions explain how to do the same with svn checkout svn+ssh://... which is needed for write access to Sourceforge.
Set %SVN_SSH% to the fully qualified path of your SSH client. E.g. setx SVN_SSH "C:/Program Files (x86)/PuTTY/plink.exe"
svn expects forward slashes or double back-slashes in the path- You may have to reopen a
cmd window
- Test by typing
%SVN_SSH% at the prompt and confirm you get your ssh programs help screen (or whatever behaviour you expect from executing with no arguments)
(Optional?) Cache the server RSA key. Open PuTTY, login to svn.code.sf.net (or whatever the server of your project is). A prompt will appear asking if you if you want to cache the server RSA key - click Yes.
- You might not need to do this, if not when you use SVN to connect ot your project for the first time you will be asked the same question. Type
y.
- However, I did this because I thought the interactive prompt could be part of the problem.
Create a public / private key and register the public key with Sourceforge.
- On creating a key, more info herefor example.
- If you use
PuTTY, use PuTTYgen to create the key, and make sure the private key is loaded in pageant. Ironically Launchpad has excellent instructions.
- The public key can be registered on Sourceforge by navigating to
Home > Account > Services and clicking Edit SSH Keys for Shell/CVS.
Now a checkout using svn+ssh protocol should work!
I followed the instructions here and it worked. Its a quicker method that doesn't require uploading keys etc.
- Download
plink.exe from http://the.earth.li/~sgtatham/putty/latest/x86/plink.exe
- Place the
plink.exe in your windows installation directory (%windir%)
- Open the following file using Notepad
%APPDATA%\Subversion\config
Add or Replace the following line in the [tunnels] section (replace login and pwd with your sourceforge login and password)
ssh = c:\\windows\\plink.exe -batch -l <LOGIN> -pw <PWD>
(note the double backslash)
- Save and close the file
For me the issue was that Tortoise was initially installed on the D drive. I uninstalled it and reinstalled it on C without changing the related settings. The solution was to copy the TortoiseSVN folder from C drive to its original location in D drive.
For anybody (like me) working with Tortoise SVN who has it working for Tortoise SVN but needs command line access for easier bulk analysis... and doesn't want to go through the faff of registering an SSH key.
- Copy the value you are using in Tortoise - Settings - Network - SSH Client (mine has username, password arguments)
- Edit the command line configs ssh line in %APPDATA%\Subversion\config as per the answer above to use the line you copied from Tortoise
That way, you can use the Tortoise Plink.exe with arguments for username and password.