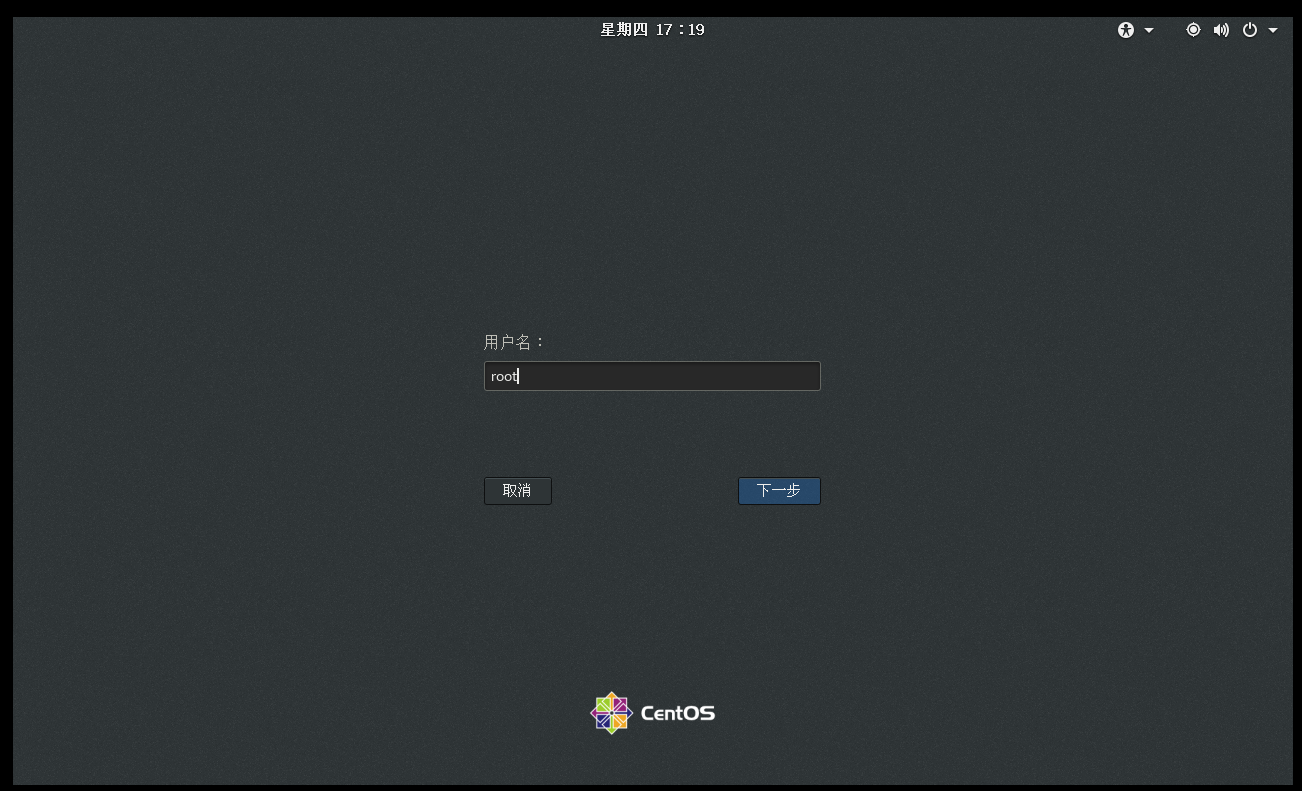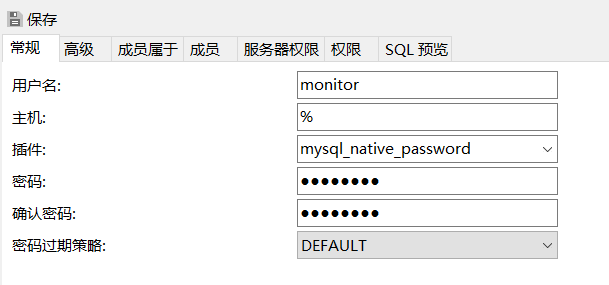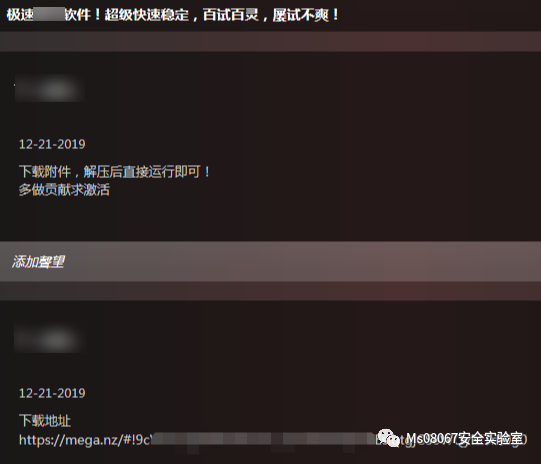可以将文章内容翻译成中文,广告屏蔽插件可能会导致该功能失效(如失效,请关闭广告屏蔽插件后再试):
问题:
When I debug my solution, vs 2017 is very laggy and slow it's like it has to operate something heavy in the background.
So it stops "responding" every 5 seconds for 2 seconds, which is very annoying.
Any suggestions?
EDIT (tried suggestions):
- Browser Link is turned off
- Stopped customer feedback
回答1:
After some additional investigation I found this thread
Unchecking Enable Diagnostic Tools while debugging in Tools → Options → Debugging → General did the trick!
Unchecking Enable JavaScript debugging for ASP.NET in
Tools → Options → Debugging → General
makes a huge difference in performance.
回答2:
If disable Diagnostic Tools don't fix the problem try to disable IntelliTrace,
Unchecking Enable IntelliTrace, in Tools -> Options -> IntelliTrace.
Work for me.
回答3:
I have tried disabling few things myself just to see what is causing it. The only thing that did work for me is Tools > Options > Debugging > General > "Enable JavaScript debugging for ASP.NET (Chrome and IE)".
I'm using VS2017 Enterprise v15.2 for Asp.net WebForms.
回答4:
I also experience the lag when "Enable Javascript debugging for ASP.NET (Chrome and IE)" is checked. And Turning off the "Enable Diagnostic Tools while debugging" did not help.
However, I also noticed that when I F12 for Chrome Developer Tools, then lag time goes away and the app performs.
Hope this helps.
回答5:
Hiding the Threads window did the trick for me.
回答6:
Only one thing that helped me was disabling Debugger option of Resharper.
If you use Resharper, try to UNCHECK "Show local variables values in editor" in menu: Resharper -> Options -> Tools -> Debugger.

It helped for me.
回答7:
What worked for me was removing all the following folders in the solution's directory:
回答8:
I experienced same problem. In debug mode, my webforms project ran very slowly. When using Ctrl+ F5, it ran quickly (as it does when deployed). I found a try/catch block that was executing 45 times. It wasn't doing anything, it was just trapping an error that I had made. I fixed the error and, when removing the try-catch block - voila! -- back to full speed.
So if you're experiencing this problem and you've tried all the solutions above (I did), look for a try catch block that is firing often. [ Fix your error :) ] and then remove the try-catch block. I can't believe the difference it has made. Shouldn't have made any difference at all, of course, since the try-catch block wasn't doing anything, but it did.
回答9:
I gave up getting Debug=>Attach To Process working... even tried ALL the solutions on this SO post (2-pages worth).
Solution
Use ReAttach VS IDE Extension. This bypasses the need to ever use the Attach to Process dialog again if it's a process you've recently attached to.

回答10:
If you are using VS 2017 Enterprise edition, try disable IntelliTrace feature
(Tools -> Options -> IntelliTrace)
with this feature turned off, the laggy behavior went away even keeping the Diagnostic tools turned on (Tools -> Options -> Debugging -> Enable Diagnostic Tools while debugging)
回答11:
Sometimes it is because of a Realtime scan in Antivirus.
"Add exceptions" Visual Studio files/folders for your Antivirus
C: \ Program Files (x86) \ Microsoft Visual Studio \ 2017 \ Professional \ Common7 \ IDE \ devenv.exe
C: \ Program Files (x86) \ Microsoft Visual Studio \ 201
回答12:
I had this problem where the program was running slower if started from visual studio, turned out to be too many threads, like alot of new System.Threading.Thread() in a loop etc. I switched the code to use the ThreadPool instead with Task etc and the slowness went away.
回答13:
choosing "Load only specified modules" did the trick (Tools=>Options=>Debugging=>Symbols)
回答14:
I also had this problem, for me helped disabling Enable Edit and Continue options in Tools → Options → Debugging → General.
回答15:
workaround that I used was to run msvcmon.exe locally with admin mode before starting the debugger. Then start the attach window and providing the remote debugging port.