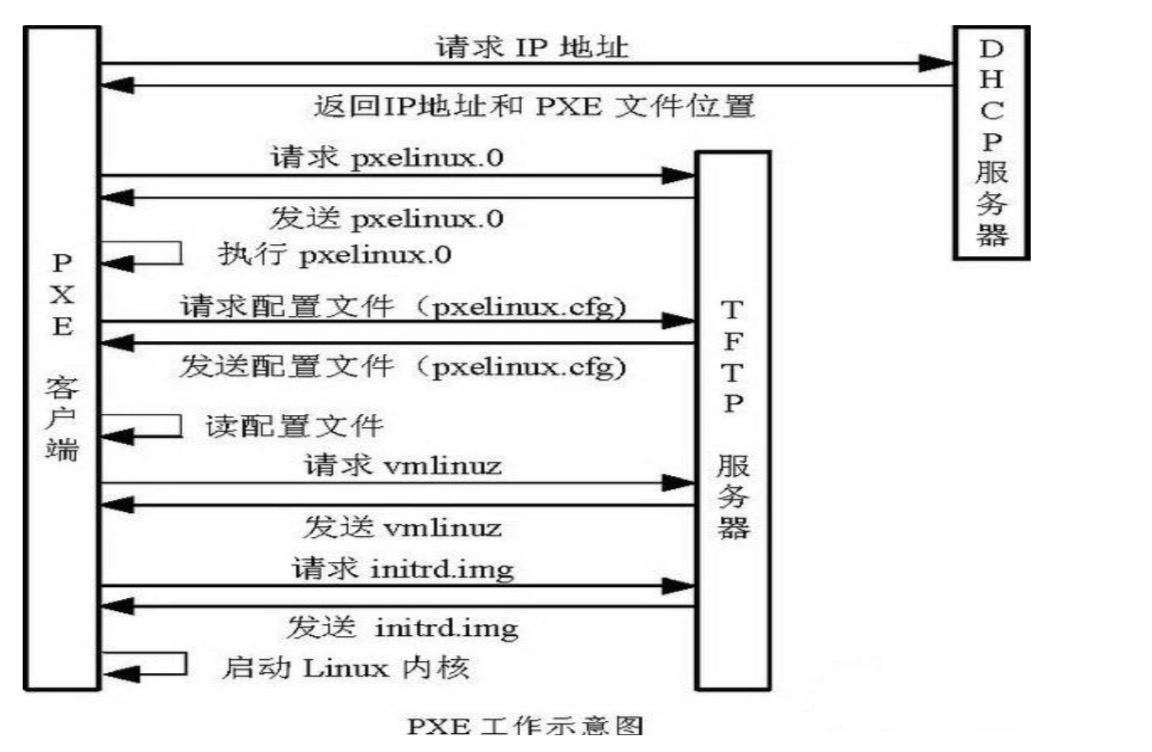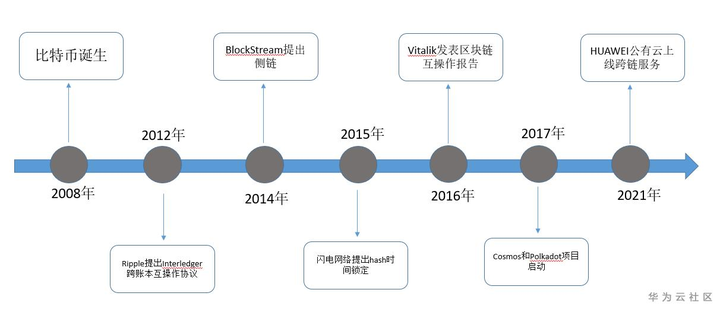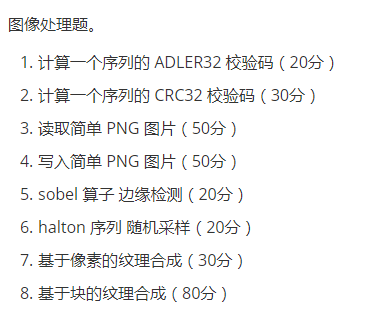This sounds like it should be so simple... I must be dumb.
All I want is to make a windows short-cut that opens Powershell into a specific directory:
I'm using the target:
%SystemRoot%\system32\WindowsPowerShell\v1.0\powershell.exe
-noexit -command {cd c:/path/to/open}
Put it just spits out the command as text.
Use this command.
powershell.exe -noexit -command "cd c:\temp"
-NoExit: Do not exit after running startup commands.
You can also set the "Start in" shortcut field to your desired location.
Ok - you need to use the & parameter to specify it's a powershell comand & the syntax is slightly different:
%SystemRoot%\system32\WindowsPowerShell\v1.0\powershell.exe
-noexit -command "& {cd c:\path\to\open}"
try:
%SystemRoot%\system32\WindowsPowerShell\v1.0\powershell.exe
-noexit -command "cd c:/path/to/open"
If you want powershell to start as admin and run in a specific directory, even on a different drive, it is better to use the Set-Location command. Follow these steps
- Create a ShortCutLink with the target being the powershellcommand exe.
- Leave
Start in: blank. (Normally this starts in current working directory when blank; but we do not care.)
Change Target to this with your targets for powershell and locations:
C:\Windows\...\v1.0\powershell.exe -noexit -command "Set-Location D:\_DCode\Main"
- Click
Advanced... and select Run as administrator.
- Click
OKs out.
Don't forget the handy trick to change the colors of the shortcut from the Colors tab. That way if you have two or more links which open powershell windows, seeing a different color can visually let you know which shell one is working in.
Copy this code into notepad and save with a reg extension.
Double click the resulting file.If you get a message about importing to the registry click on yes and then ok.
Navigate to any folder in explorer and bring up the context menu. This is typically done by clicking the right mouse button.
Windows Registry Editor Version 5.00
[HKEY_CLASSES_ROOT\Directory\Background\shell\PShell]
"MUIVerb"="Open in Powershell Window"
[HKEY_CLASSES_ROOT\Directory\Background\shell\PShell\command]
@="c:\\windows\\system32\\WindowsPowerShell\\v1.0\\powershell.exe -NoExit -Command Set-Location -LiteralPath '%V'"
If one wants a explorer right click options run this script:
New-PSDrive -Name HKCR -PSProvider Registry -Root HKEY_CLASSES_ROOT
if(-not (Test-Path -Path "HKCR:\Directory\shell\$KeyName"))
{
Try
{
New-Item -itemType String "HKCR:\Directory\shell\$KeyName" -value "Open PowerShell in this Folder" -ErrorAction Stop
New-Item -itemType String "HKCR:\Directory\shell\$KeyName\command" -value "$env:SystemRoot\system32\WindowsPowerShell\v1.0\powershell.exe -noexit -command Set-Location '%V'" -ErrorAction Stop
Write-Host "Successfully!"
}
Catch
{
Write-Error $_.Exception.Message
}
}
else
{
Write-Warning "The specified key name already exists. Type another name and try again."
}
This is what is shown now:

Note that you can download a detailed script from how to start PowerShell from Windows Explorer.
Define a Shortcut for Powershell, and Open the properties of that, and finally in "Start" type the folder target to be opened when Powershell Shortcut is triggered